 |
 |
|
||
 |
||||
Tisk fotografií
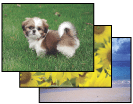
Příprava souboru k tisku
Tisknete-li fotografii bez okrajů, bude část obrazu oříznuta, protože tato možnost zvětšuje obraz o trochu víc, než je velikost papíru.
Obrazový soubor je nutno upravit podle velikosti papíru. Umožňuje-li aplikace nastavení okrajů, zkontrolujte před tiskem, že jsou okraje nastaveny na hodnotu nula.
Papír kompatibilní s bezokrajovým tiskem
Chcete-li tisknout fotografie bez okrajů, postupujte podle následující tabulky, protože bezokrajový tisk není k dispozici pro všechny typy papíru.
|
Epson Ultra Glossy Photo Paper (Ultralesklý fotopapír Epson)
|
A4, 10 × 15 cm (4 × 6 palců), 13 × 18 cm (5 × 7 palců)
|
|
Epson Glossy Photo Paper (Lesklý fotopapír Epson)
|
A4, 10 × 15 cm (4 × 6 palců), 13 × 18 cm (5 × 7 palců)
|
|
Epson Matte Paper-Heavyweight (Matný silný papír Epson)
|
A4
|
|
Epson Premium Glossy Photo Paper (Lesklý fotopapír Epson Premium)
|
A4, 10 × 15 cm (4 × 6 palců), 13 × 18 cm (5 × 7 palců)
|
|
Epson Premium Semigloss Photo Paper (Pololesklý fotopapír Epson Premium)
|
A4, 10 × 15 cm (4 × 6 palců)
|
 Poznámka:
Poznámka:|
Bezokrajový tisk trvá déle než normální tisk.
Pokud použijete jiné než výše uvedené papíry, kvalita obrazu v horních a dolních částech výtisku může být horší nebo může být obraz v těchto částech rozmazaný. Před vytištěním rozsáhlých úloh nejprve vytiskněte jeden list, abyste zkontrolovali kvalitu tisku.
|
Vkládání papíru
Podrobnější informace o vkládání papíru naleznete v níže uvedené části.
Pokud používáte speciální papír EPSON, přejděte k následující části.
Tisk z aplikace EPSON Easy Photo Print
Ke snadnému a rychlému tisku různých fotografií, například fotografií bez okrajů nebo fotografií s okraji a rámečky, použijte aplikaci EPSON Easy Photo Print, která se nachází na disku CD-ROM. S aplikací EPSON Easy Photo Print lze fotografie také vylepšit.
Spuštění aplikace EPSON Easy Photo Print
Podrobnosti o spuštění aplikace EPSON Easy Photo Print najdete v následující části.
Tisk z jiných aplikací
Nastavení tiskárny v systému Windows
Při úpravě nastavení postupujte následujícím způsobem.
 |
Spusťte ovladač tiskárny.
|
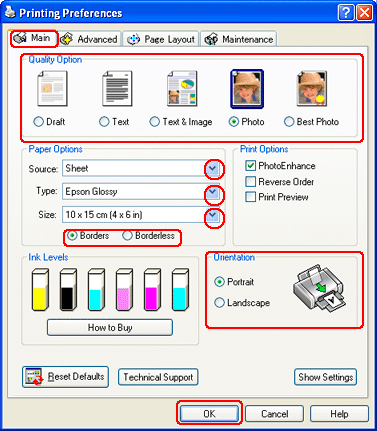
 |
Klepněte na kartu Main (Hlavní) a vyberte jedno z následujících nastavení Quality Option (Typ kvality):
|
Režim Photo (Fotografie) poskytuje kvalitní a rychlý tisk.
Režim Best Photo (Nejlepší) poskytuje nejvyšší kvalitu tisku.
 |
V nastavení Source (Zdroj) zvolte Sheet (List).
|
 |
Zvolte příslušné nastavení v poli Type (Typ).
|
 |
Chcete-li tisknout fotografie bez okrajů, vyberte Borderless (Bez okrajů).
|
Pomocí posuvníku Borderless Expansion (Rozšíření tisku bez ohraničení) v okně Page Layout (Vzhled stránky) lze určovat velikost té části obrazu, která bude přesahovat okraje papíru.
 |
Zvolte příslušné nastavení v poli Size (Velikost).
|
 |
Výběrem možnosti Portrait (Na výšku) nebo Landscape (Na šířku) změňte orientaci výtisku.
|
 |
Klepnutím na tlačítko OK zavřete okno nastavení tiskárny.
|
Po dokončení výše uvedených kroků vytiskněte jeden zkušební list a před tiskem celé úlohy si výsledek prohlédněte.
Nastavení tiskárny v systému Mac OS X
Při úpravě nastavení postupujte následujícím způsobem.
 |
Otevřete dialogové okno Page Setup (Vzhled stránky).
|
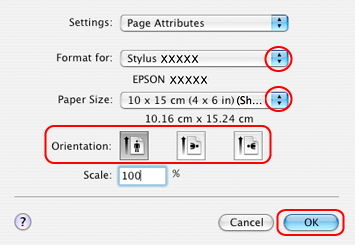
 |
Vyberte používanou tiskárnu jako nastavení Format for (Formát pro).
|
 |
Zvolte příslušné nastavení v poli Paper Size (Velikost papíru).
|
 Poznámka:
Poznámka:|
Vyberte XXX (Sheet Feeder – Borderless) (Podavač listů – bez ohraničení), chcete-li tisknout fotografie bez okrajů.
|
 |
Zvolte příslušné nastavení v poli Orientation (Orientace).
|
 |
Klepnutím na tlačítko OK zavřete dialogové okno Page Setup (Vzhled stránky).
|
 |
Otevřete dialogové okno Print (Tisk).
|
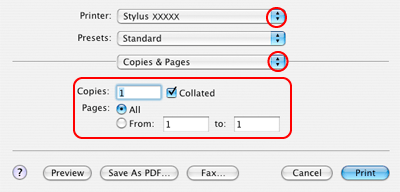
 |
Vyberte používanou tiskárnu jako nastavení Printer (Tiskárna). Poté nastavte položku Copies & Pages (Kopie a stránky).
|
 |
Z rozevírací nabídky vyberte položku Print Settings (Nastavení tisku).
|
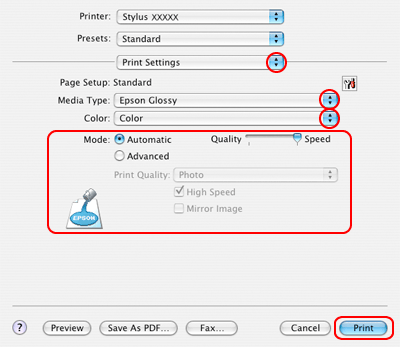
 |
Zvolte příslušná nastavení položek Media Type (Typ média), Color (Barva) a Mode (Režim). Podrobnosti o nastavení Print Settings (Nastavení tisku) najdete v nápovědě online.
|
Po dokončení výše uvedených kroků vytiskněte jeden zkušební list a před tiskem celé úlohy si výsledek prohlédněte.
 Poznámka:
Poznámka:|
Lze určovat velikost té části obrazu, která bude při tisku bez ohraničení přesahovat okraje papíru. Podrobnosti najdete v nápovědě.
|
