 |
 |
|
||
 |
||||
Skenování a tisk obrázků s přesnými barvami
Můžete optimalizovat přesnost barev obrázků pomocí některé aplikace pro úpravy fotografií, například Adobe Photoshop Elements.
Skenování a uložení obrázku
 |
Proveďte jednu z následujících akcí:
|
Windows: Spusťte aplikaci Adobe Photoshop Elements a vyberte možnost Edit and Enhance Photos (Úprava a vylepšení fotografií).
Mac OS X: Spusťte aplikaci Adobe Photoshop Elements. Pokud se zobrazí okno Vítejte, klepněte na Close (Zavřít) a přejděte ke kroku 2.
 |
Klepněte na položku Edit (Úpravy) (Windows) nebo Photoshop Elements (Mac OS X) a vyberte Color Settings (Nastavení barev).
|
 |
Vyberte položku Full Color Management (Úplná správa barev) a klepněte na tlačítko OK (OK).
|
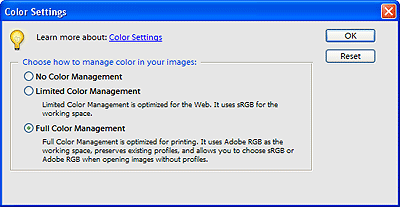
 |
Vyberte položku File (Soubor) > Import (Importovat) > EPSON Perfection V500. Vyberte režim Home Mode (Domácí režim) nebo Professional Mode (Profesionální režim), klepněte na tlačítko Preview (Náhled) a v předběžně naskenovaném obrázku upravte výřez.
|
 Poznámka:
Poznámka:|
Při správě barev nelze použít režim Full Auto Mode (Plně automatický režim).
|
 |
Klepněte na tlačítko Configuration (Konfigurace), potom klepněte na kartu Color (Barevný) a vyberte přepínač ICM (ICM) (Windows) nebo ColorSync (ColorSync) (Mac OS X).
|
 |
V nastavení Source (Scanner) (Zdroj (Skener)) vyberte možnost EPSON Standard (EPSON Standard). Pokud máte software pro správu barev a vytvořili jste vlastní profil ICC, vyberte v nastavení Source (Scanner) (Zdroj (Skener)) tento profil.
|
 Poznámka:
Poznámka:|
Pokud vytvoříte vlastní profil ICC pro skener, musíte profil uložit do následující složky.
Windows: C:\Windows\System32\Spool\Driver\Color
Mac OS X: jednotka pevného disku\Library\ColorSync\Profiles
|
 |
V nastavení Target (Cíl) vyberte možnost Adobe RGB (Adobe RGB).
|
 |
Zaškrtněte políčko Display Preview using monitor compensation (Zobrazit náhled s použitím kompenzace monitoru) a potom se klepnutím na tlačítko OK (OK) vraťte do okna Epson Scan.
|
 |
Klepnutím na tlačítko Scan (Skenovat) naskenujte obrázek.
|
 |
Pokud se aplikace Epson Scan po skenování automaticky neuzavře, klepnutím na tlačítko Close (Zavřít) zavřete okno EPSON Scan.
|
Obrázek se zobrazí v aplikaci Adobe Photoshop Elements.
 |
Uložte obrázek: File (Soubor) > Save As (Uložit jako).
|
V okně Save As (Uložit jako) vyberte možnost ICC Profile (Profil ICC, Windows) nebo Embed Color Profile (Začlenit profil barev, Mac OS X), aby se profil uložil s obrázkem.
Tisk obrázku
 |
V nabídce File (Soubor)vyberte příkaz Print (Tisk).
|
 |
Zaškrtnete políčko Show More Options (Zobrazit další možnosti) a v nastavení Print Space (Tiskový prostor) vyberte možnost Same As Source (Stejný jako zdroj).
|
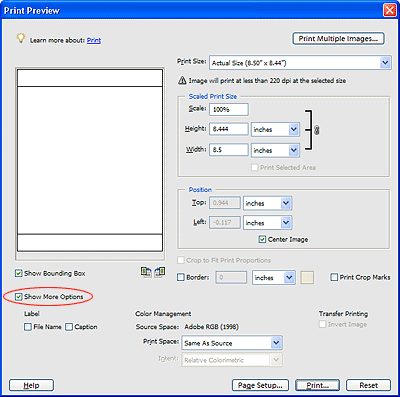
 |
Zkontrolujte nastavení v softwaru tiskárny a případně proveďte potřebné změny. Potom klepněte na tlačítko Print (Tisk). Obrázek se vytiskne. Podrobné informace o nastavení tiskárny najdete v dokumentaci k tiskárně.
|
