 Scan to PDF button (Skenování do PDF).
Scan to PDF button (Skenování do PDF).  |
 |
|
||
 |
||||
Skenování přímo do souboru PDF
Spuštění skenování pomocí tlačítka Scan to PDF (Skenování do PDF)
Můžete skenovat více stránek, fotografií, filmových polí nebo diapozitivů a uložit je do souboru PDF v počítači pomocí tlačítka ’s  Scan to PDF button (Skenování do PDF).
Scan to PDF button (Skenování do PDF).
 Scan to PDF button (Skenování do PDF).
Scan to PDF button (Skenování do PDF).  |
Vložte první stránku originálu dokumentu. Pokyny najdete v jedné z následujících částí.
|
Dokumenty nebo fotografie: Vložení dokumentů a fotografií
Film nebo diapozitivy: Vložení filmu nebo diapozitivů
 |
Na skeneru stiskněte tlačítko
 Scan to PDF (Skenování do PDF). Zobrazí se dialogové okno Scan to PDF (Skenovat do PDF). Scan to PDF (Skenování do PDF). Zobrazí se dialogové okno Scan to PDF (Skenovat do PDF). |
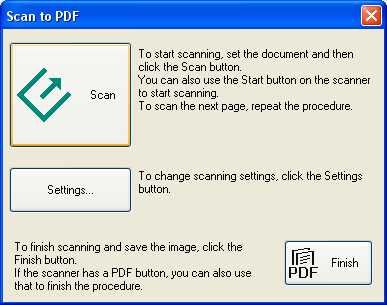
 |
Klepněte na tlačítko Settings (Nastavení). Zobrazí se dialogové okno Scan to PDF Settings (Nast. Skenovat PDF).
|
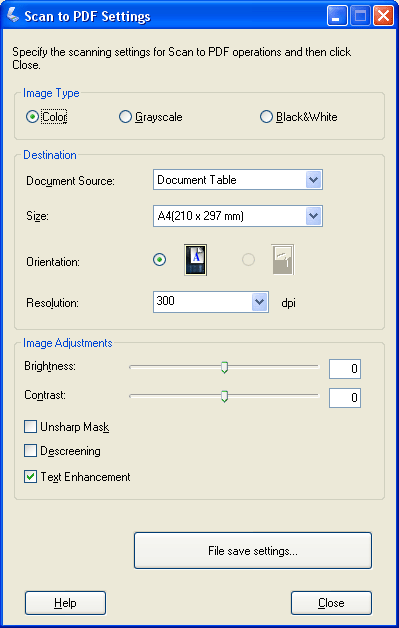
 |
Klepnutím na přepínač Color (Barevný), Grayscale (Stupně šedi) nebo Black & White (Černobíle) vyberte barevnost předlohy.
|
 |
Klepnutím na šipku otevřete seznam Size (Formát) a vyberte typ skenované předlohy.
|
 |
Pokud potřebujete vybrat velikost skenovaného obrázku, která není uvedena v seznamu Size (Formát), můžete vytvořit velikost vlastní. Klepněte na šipku v seznamu Size (Formát) a vyberte položku Customize (Přizpůsobit). Zobrazí se okno Source Size (Velikost zdroje).
|

Zadejte název vlastní velikosti, určete potřebnou velikost, klepněte na tlačítko Save (Uložit) a potom klepněte na tlačítko OK (OK). Nově vytvořená velikost se zobrazí v seznamu Size (Formát).
 |
Klepněte na šipku vedle seznamu Resolution (Rozlišení) a vyberte počet bodů na palec, se kterým chcete obrázek naskenovat. Další pokyny naleznete v následující tabulce.
|
|
Účel skenování
|
Doporučené rozlišení při skenování
|
|
Odeslání e-mailem, odeslání na web nebo prohlížení na obrazovce
|
96 až 150 dpi
|
|
Tisk
|
300 dpi
|
 |
Použijte nastavení na ploše Image Adjustments (Úprava obrazu) okna a v případě potřeby změňte kvalitu obrazu. Další pokyny naleznete v následující tabulce.
|
|
Nastavení
|
Popis
|
|
Brightness (Jas)
|
Upraví celkový jas obrázku.
|
|
Contrast (Kontrast)
|
Upraví rozdíl mezi světlými a tmavými částmi obrazu.
|
|
Unsharp Mask (Doostření)
|
Po zapnutí se pročistí hrany v obrazu a získá se celkově ostřejší obraz. Funkci vypněte, pokud chcete zachovat měkčí hrany.
|
|
Descreening (Odstranění rastru)
|
Odstraní vlnitý vzor, který se může objevit v oblastech jemných odstínů, například v oblasti tónů kůže. Zlepšuje také výsledky skenování časopisů a novin obsahujících v původním tiskovém procesu rastr.
|
|
Text Enhancement (Upřesnění textu)
|
Zlepšuje definování textu a perokreseb.
|
|
Threshold (Mezní hodnota)
|
Upravuje úroveň, při které zvýrazní vykreslení černé oblasti textu a perokreseb. (Dostupné pouze pokud vyberete v nastavení Image Type (Typ obrazu) možnost Black & White (Černobíle).)
|
 |
Klepněte na tlačítko File save settings (Nastavení uložení souboru). Zobrazí se okno File Save Settings (Nastavení uložení souboru). Stávající nastavení Paper Size (Formát papíru), Orientation (Orientace), Margin (Okraj) a Compression Level (Úroveň komprese) jsou zobrazeny dále.
|
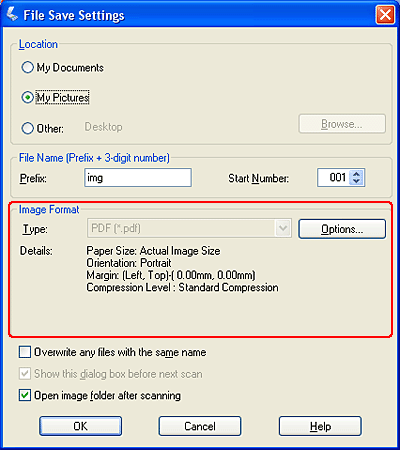
 |
Pokud chcete změnit kterékoli nastavení PDF, klepněte na tlačítko Options (Možnosti). Zobrazí se okno Epson PDF Plug-in Settings (Nastavení doplňku Epson PDF).
|
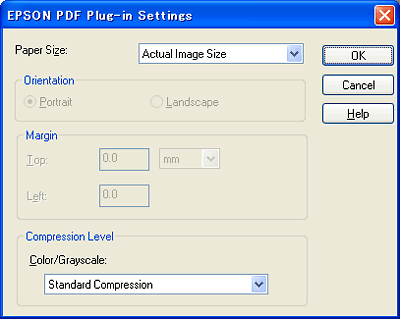
Vyberte nastavení odpovídající skenované předloze a klepněte na tlačítko OK (OK). Znovu se zobrazí okno File Save Settings (Nastavení uložení souboru).
 |
Klepněte na tlačítko OK (OK) znovu, pak na Close (Zavřít), Scan (Skenovat) nebo stiskněte tlačítko
 Start na skeneru. Aplikace Epson Scan stránku naskenuje. Start na skeneru. Aplikace Epson Scan stránku naskenuje. |
 |
Pokud skenujete více stránek, vložte na desku dokumentu druhou stranu a klepněte na tlačítko Scan (Skenovat) nebo stiskněte tlačítko
 Start ještě jednou. Tento postup zopakujte pro každou stránku dokumentu. Start ještě jednou. Tento postup zopakujte pro každou stránku dokumentu. |
 |
Po dokončení klepněte na tlačítko Finish (Dokončit) nebo stiskněte tlačítko
 Scan to PDF (Skenovat do PDF) na skeneru. Dokument je uložen jako soubor PDF ve složce Pictures (Obrázky, Mac OS X) nebo My Pictures (Obrázky, Windows). Scan to PDF (Skenovat do PDF) na skeneru. Dokument je uložen jako soubor PDF ve složce Pictures (Obrázky, Mac OS X) nebo My Pictures (Obrázky, Windows). |
Spuštění skenování pomocí aplikace Epson Scan (Full Auto Mode (Plně automatický režim))
Pomocí režimu Full Auto Mode (Plně automatický režim) můžete snadno a rychle naskenovat dokument do formátu PDF.
 |
Umístěte dokument na desku dokumentu. Pokyny najdete v jedné z následujících částí.
|
Dokumenty nebo fotografie: Vložení dokumentů a fotografií
Film nebo diapozitivy: Vložení filmu nebo diapozitivů
 |
Spusťte aplikaci Epson Scan. Pokyny najdete v jedné z následujících částí.
|
Dokumenty nebo fotografie:
Film nebo diapozitivy:
Zobrazí se okno Epson Scan.
 |
Jestliže je v poli Mode (Režim) v pravém horním rohu okna Epson Scan nastavena položka Full Auto Mode (Plně automatický režim), klepněte na tlačítko Customize (Přizpůsobit).
|
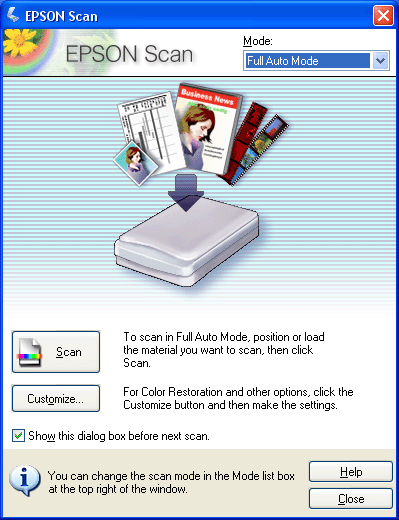
 Poznámka:
Poznámka:|
Chcete-li změnit režim skenování, viz také Změna režimu skenování pro dokumenty a fotografie nebo Změna režimu skenování pro film a diapozitivy.
|
 |
Zobrazí se okno Customize (Přizpůsobit):
|
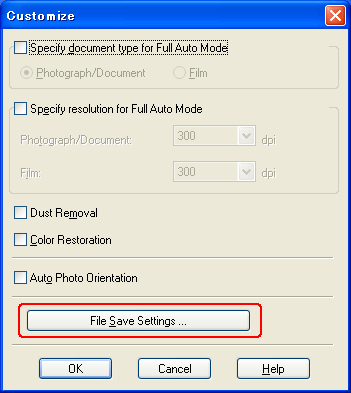
Klepněte na tlačítko File Save Settings (Nastavení uložení souboru).
 |
Zobrazí se okno File Save Settings (Nastavení uložení souboru).
|

Vyberte PDF jako nastavení Type (Typ). Stávající nastavení Paper Size (Formát papíru), Orientation (Orientace), Margin (Okraj) a Compression Level (Úroveň komprese) jsou zobrazeny dále.
 |
Pokud chcete změnit kterékoli nastavení PDF, klepněte na tlačítko Options (Možnosti). Zobrazí se okno Epson PDF Plug-in Settings (Nastavení doplňku Epson PDF).
|
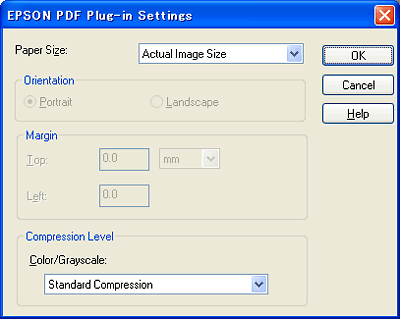
Vyberte nastavení odpovídající skenované předloze a klepněte na tlačítko OK (OK). Znovu se zobrazí okno File Save Settings (Nastavení uložení souboru).
 |
Po dokončení nastavení souboru klepněte na tlačítko OK (OK). Klepněte na tlačítko OK (OK) ještě jednou a uzavřete okno Customize (Přizpůsobit).
|
 |
Klepněte na tlačítko Scan (Skenovat). Aplikace Epson Scan automaticky spustí skenování v režimu Full Auto Mode (Plně automatický režim).
|
 |
Podle způsobu spuštění aplikace Epson Scan se soubor uloží do určeného umístění nebo se naskenovaný obrázek otevře v příslušném skenovacím programu. Podrobnosti najdete v jedné z následujících částí.
|
Dokumenty nebo fotografie: Úprava naskenovaného obrázku
Film nebo diapozitivy: Úprava naskenovaného obrázku
Spuštění skenování pomocí aplikace Epson Scan (Home (Domácí režim)/Professional Mode (Profesionální režim))
Můžete skenovat více stránek, fotografií, filmových polí nebo diapozitivů a uložit je do souboru PDF v počítači pomocí aplikace Epson Scan.
 |
Vložte první stránku originálu dokumentu. Pokyny najdete v jedné z následujících částí.
|
Dokumenty nebo fotografie: Vložení dokumentů a fotografií.
Film nebo diapozitivy: Vložení filmu nebo diapozitivů.
 |
Spusťte aplikaci Epson Scan. Pokyny najdete v jedné z následujících částí.
|
Dokumenty nebo fotografie:
Film nebo diapozitivy:
 |
Když se zobrazí okno Epson Scan, nastavte režim skenování na Home Mode (Domácí režim) nebo Professional Mode (Profesionální režim). Vyberte základní nastavení podle typu skenované předlohy a potom nastavte cíl podle zamýšleného způsobu použití obrázků. Pokyny najdete v jedné z následujících částí.
|
Dokumenty nebo fotografie: Volba základního nastavení
Film nebo diapozitivy: Volba základního nastavení
 Poznámka:
Poznámka:|
Chcete-li změnit režim skenování, viz také Změna režimu skenování pro dokumenty a fotografie nebo Změna režimu skenování pro film a diapozitivy.
|
 |
Klepnutím na tlačítko Preview (Náhled) zobrazte náhled obrázku a potom vyberte požadovanou oblast skenování. Pokyny najdete v jedné z následujících částí.
|
Dokumenty nebo fotografie: Náhled a úprava oblasti skenování
Film nebo diapozitivy: Náhled a úprava oblasti skenování
 |
Po dokončení výběru nastavení (a zobrazení náhledu podle potřeby) klepněte na tlačítko Scan (Skenovat).
|
 |
Zobrazí se okno File Save Settings (Nastavení uložení souboru). Vyberte PDF jako nastavení Type (Typ). Stávající nastavení Paper Size (Formát papíru), Orientation (Orientace), Margin (Okraj) a Compression Level (Úroveň komprese) jsou zobrazeny dále.
|

 |
Pokud chcete změnit kterékoli nastavení PDF, klepněte na tlačítko Options (Možnosti). Zobrazí se okno Epson PDF Plug-in Settings (Nastavení doplňku Epson PDF).
|
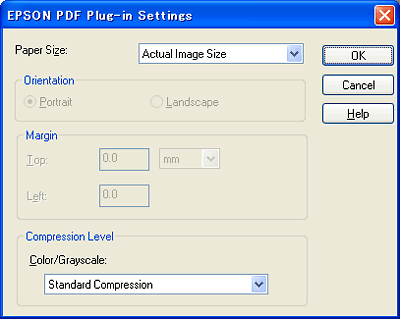
Vyberte nastavení odpovídající skenované předloze a klepněte na tlačítko OK (OK). Znovu se zobrazí okno File Save Settings (Nastavení uložení souboru).
 |
Po dokončení nastavení souboru klepněte na tlačítko OK (OK). Aplikace Epson Scan stránku naskenuje a zobrazí v tomto okně.
|
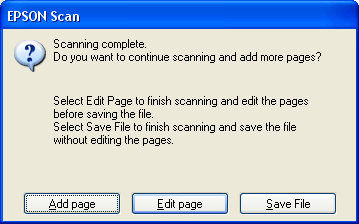
 |
Pokud skenujete jen jednu stránku nebo pokud nepotřebujete stránky upravovat, klepněte na tlačítko Save File (Uložit soubor) a přejděte na krok 12.
|
Pokud skenujete více stránek, klepněte na položku Add page (Přidat stránku) a vložte na desku dokumentu druhou stranu a klepněte na tlačítko Scan (Skenovat). Tento postup zopakujte pro každou stránku dokumentu. Po skončení klepněte na položku Edit page (Úpravy stránky) a přejděte ke kroku 10.
 |
Zobrazí se okno Editing Page (Úpravy stránky) s miniaturami naskenovaných stran.
|
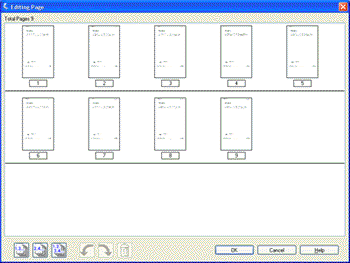
Zobrazí se okno Editing Page (Úpravy stránky) s miniaturami naskenovaných stran. Pomocí nástrojů pod hlavním oknem můžete vybírat, otáčet, přeskupovat a odstraňovat stránky v dokumentu. Podrobnosti zobrazíte klepnutím na tlačítko Help (Nápověda).
Pokud chcete do souboru PDF zahrnout všechny stránky dokumentu s aktuálním nastavením, přejděte ke kroku 11.
Pokud nechcete vybrat některé stránky, klepněte na ikonu  lichých stránek nebo ikonu
lichých stránek nebo ikonu  suchých stránek, případně klepněte na jednotlivé stránky, které nechcete zahrnout. Pak klepněte na ikonu
suchých stránek, případně klepněte na jednotlivé stránky, které nechcete zahrnout. Pak klepněte na ikonu  a odstraňte je.
a odstraňte je.
 lichých stránek nebo ikonu
lichých stránek nebo ikonu  suchých stránek, případně klepněte na jednotlivé stránky, které nechcete zahrnout. Pak klepněte na ikonu
suchých stránek, případně klepněte na jednotlivé stránky, které nechcete zahrnout. Pak klepněte na ikonu  a odstraňte je.
a odstraňte je.Pokud chcete stránky otočit, klepněte na dané stránky nebo stránky vyberte pomocí ikony  lichých stránek, ikony
lichých stránek, ikony  sudých stránek nebo ikony
sudých stránek nebo ikony  všech stránek. Pak klepněte na ikonu otočení
všech stránek. Pak klepněte na ikonu otočení  doleva nebo
doleva nebo  doprava a otočte je.
doprava a otočte je.
 lichých stránek, ikony
lichých stránek, ikony  sudých stránek nebo ikony
sudých stránek nebo ikony  všech stránek. Pak klepněte na ikonu otočení
všech stránek. Pak klepněte na ikonu otočení  doleva nebo
doleva nebo  doprava a otočte je.
doprava a otočte je. Poznámka:
Poznámka:|
Ikona k odstranění
 nebude dostupná, pokud vyberete všechny stránky dokumentu. nebude dostupná, pokud vyberete všechny stránky dokumentu. |
 |
Po skončení úprav stránek dokumentu klepněte na tlačítko OK (OK). Dokument je uložen jako souboru PDF ve složce Pictures (Obrázky, Mac OS X) nebo My Pictures (Obrázky, Windows) a vrátí se k oknu aplikace Epson Scan.
|
 |
Klepnutím na tlačítko Close (Zavřít) zavřete aplikaci Epson Scan.
|
