 |
 |
|
||
 |
||||
Skenování pomocí automatického podavače dokumentů
Když skenujete dokumenty s pomocí ADF, je nejvhodnější použít Office Mode (Kancelářský režim).
 Poznámka:
Poznámka:|
Neotevírejte podavač ADF, pokud skenujete, jinak se zobrazí chybové hlášení a podávání papíru se zastaví.
Nezavádějte stránky různých velikostí, když skenujete pouze část každé stránky.
Office Mode (Kancelářský režim) a Professional Mode (Profesionální režim) jsou k dispozici ke skenování dokumentů pomocí podavače ADF.
|
 |
Zkontrolujte, zda je podavač ADF nainstalován a zda v něm jsou dokumenty. Pokyny viz Vložení dokumentů do automatického podavače dokumentů.
|
 |
Spusťte aplikaci Epson Scan. Pokyny najdete v jedné z následujících částí.
|
 |
Klepněte na šipku Mode (Režim) na horním okraji okna Epson Scan. Pak vyberte Office Mode (Kancelářský režim).
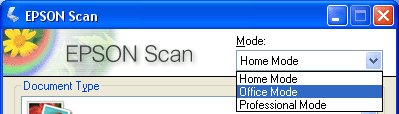 |
Zobrazí se okno Office Mode (Kancelářský režim):
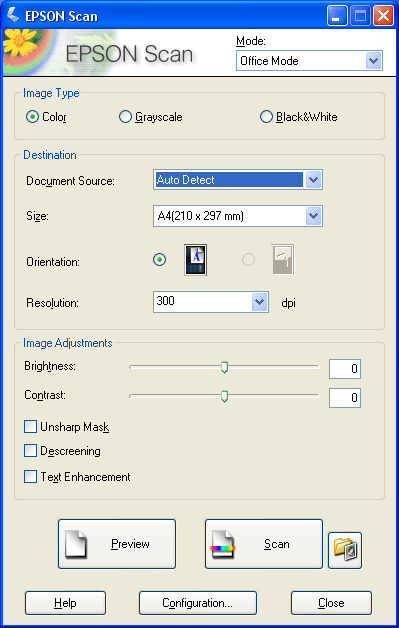
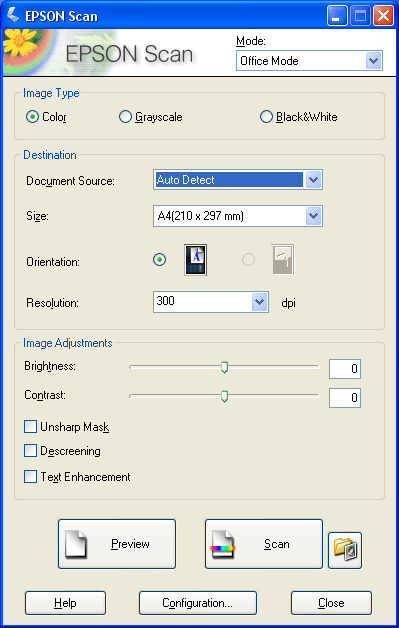
 |
Vyberte, zda Image Type (Typ obrazu) stránek dokumentu je Color (Barevný), Grayscale (Stupně šedi) nebo Black & White (Černobíle).
|
 |
Vyberte Auto Detect (Autom. detekce), ADF (Autom. podavač dokumentů) nebo Document Table (Deska dokumentu) jako nastavení Document Source (Zdroj dokumentu).
|
 Poznámka:
Poznámka:|
Pokud najednou založíte listy smíšené velikosti, vyberte místo toho možnost Auto Detect (Autom. detekce).
|
 |
Vyberte velikost originálu jako nastavení Size (Formát).
|
 |
Klepněte na šipku vedle seznamu Resolution (Rozlišení) a vyberte počet bodů na palec, se kterým chcete obrázek naskenovat. Další pokyny naleznete v následující tabulce:
|
|
Účel skenování
|
Doporučené rozlišení při skenování
|
|
Odeslání e-mailem, odeslání na web nebo prohlížení na obrazovce
|
96 až 150 dpi
|
|
Tisk, převod na upravitelný text (OCR)
|
300 dpi
|
|
Fax
|
200 dpi
|
 |
Klepněte na tlačítko Preview (Náhled) v dolní části okna Epson Scan.
|
Podavač ADF zavede první stranu dokumentu, aplikace Epson Scan provede naskenování náhledu a zobrazí jej v okně Preview (Náhled). Pak podavač ADF vysune první stranu.
 |
Umístěte první stranu na zbytek stránek, pak založte celý dokument do podavače ADF.
|
 |
V okně Preview (Náhled) nakreslete výřez (čára označující skenovanou plochu) okolo části dokumentu, kterou chcete naskenovat.
|
Pokyny k vytvoření a nastavení výřezu viz také Úprava oblasti skenování (Marquee (Výřez)).
 |
Změňte nastavení Image Adjustments (Úprava obrazu) podle potřeby, jak je uvedeno v tabulce dále.
|
|
Nastavení
|
Dostupné režimy a popis
|
|
Brightness (Jas)
|
Upraví celkový jas a kontrast obrázku.
|
|
Contrast (Kontrast)
|
Upraví rozdíl mezi světlými a tmavými částmi obrazu.
|
|
Unsharp Mask (Doostření)
|
Po zapnutí se pročistí hrany v obrazu a získá se celkově ostřejší obraz. Funkci vypněte, pokud chcete zachovat měkčí hrany.
|
|
Descreening (Odstranění rastru)
|
Odstraní vlnitý vzor, který se může objevit v oblastech jemných odstínů, například v oblasti tónů kůže. Zlepšuje také obraz při skenování obrázků z časopisů a novin obsahujících v původním tiskovém procesu rastr.
|
|
Text Enhancement (Upřesnění textu)
|
Zlepšuje rozpoznávání textu při skenování textových dokumentů.
|
|
Threshold (Mezní hodnota)
|
Upravuje úroveň, při které zvýrazní okraje textu a čar, čímž se zlepší rozpoznání textu v aplikacích OCR. Toto nastavení je k dispozici pouze v případě, že parametr Image Type (Typ obrazu) je nastaven na Black & White (Černobíle).
|
 |
Klepněte na tlačítko Scan (Skenovat) a naskenujete stránky dokumentu.
|
 |
Další postup závisí na způsobu spuštění skenování.
|
Pokud jste skenování spustili pomocí aplikace Epson Scan spuštěné jako samostatný program, zobrazí se okno File Save Settings (Nastavení uložení souboru). Podrobnosti viz Nastavení v okně File Save Settings (Nastavení uložení souboru).
Jestliže jste skenování spustili ze skenovací aplikace (například ABBYY FineReader), naskenované stránky se otevřou v okně této aplikace. Klepnutím na tlačítko Close (Zavřít) zavřete okno Epson Scan a zobrazíte naskenované stránky v dané aplikaci.
Jestliže jste skenování spustili z aplikace Epson File Manager, v okně Epson File Manager se zobrazí minináhledy naskenovaných obrázků.
Pokud chcete naskenované obrázky použít v jednom z nástrojů aplikace Epson Creativity Suite, zaškrtněte políčko pod minináhledem obrázku. Obrázky se objeví v poli My Selection (Můj výběr) v dolní části okna Epson File Manager.
Potom vyberte jednu z ikon nástrojů v horní části okna:
Pokud chcete naskenované obrázky použít v jednom z nástrojů aplikace Epson Creativity Suite, zaškrtněte políčko pod minináhledem obrázku. Obrázky se objeví v poli My Selection (Můj výběr) v dolní části okna Epson File Manager.
Potom vyberte jednu z ikon nástrojů v horní části okna:
 Poznámka:
Poznámka:|
Pokud se naskenované obrázky neobjeví, vyberte v levé části okna Epson File Manager složku, do níž byly uloženy.
|
|
Ikona nástroje
|
Pokyny najdete zde
|
|
Scan and Copy
| |
|
Copy to Fax
|
Pokyny najdete v nápovědě aplikace Epson File Manager nebo Copy Utility.
|
|
Attach to e-mail
| |
|
Použití obrazu
|
Pokyny najdete v nápovědě aplikace Epson File Manager nebo Paleta obrázku.
|