 |
 |
|
||
 |
||||
Volba File Save Settings (Nastavení uložení souboru)
Po zobrazení okna File Save Settings (Nastavení uložení souboru) je možné zvolit požadované umístění, název a formát uložení naskenovaného obrázkového souboru.
 |
Klepněte na ikonu
 File Save Settings (Nastavení uložení souboru) na pravé straně tlačítka Scan (Skenovat). File Save Settings (Nastavení uložení souboru) na pravé straně tlačítka Scan (Skenovat). |
Zobrazí se okno File Save Settings (Nastavení uložení souboru).
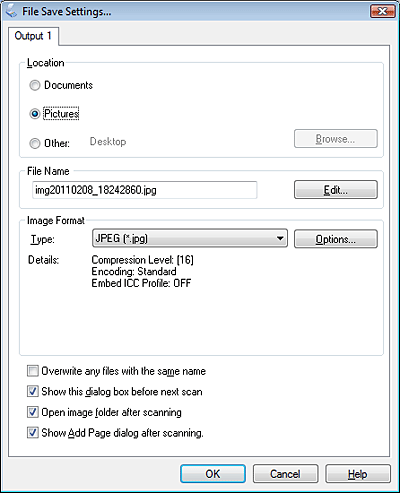
 Poznámka:
Poznámka:|
Pokud spouštíte aplikaci Epson Scan z programu podporujícího rozhraní TWAIN, ikona
 File Save Settings (Nastavení uložení souboru) se nezobrazí. File Save Settings (Nastavení uložení souboru) se nezobrazí. |
 |
V okně File Save Settings (Nastavení uložení souboru) určete složku, do níž chcete naskenovaný obrázek uložit.
|
Klepněte na přepínač Documents (Dokumenty) nebo Pictures (Obrázky) nebo na přepínač My Documents (Moje dokumenty) nebo My Pictures (Moje obrázky).
Chcete-li vybrat jinou složku, klepněte na tlačítko Other (Jiné), potom klepněte na tlačítko Browse (Procházet) (systém Windows) nebo Choose (Zvolit) (Mac OS X) a vyberte složku. Chcete-li uložit obrázek na pracovní plochu, klepněte na tlačítko Other (Jiné).
 |
Specifikujte pravidla pro název souboru, který každý oskenovaný obrázek obdrží. Zobrazí se příklad názvu souboru podle aktuálních pravidel pojmenování. Chcete-li změnit pravidla pojmenování, klepněte na tlačítko Edit (Úpravy).
|
V okně File Name Setting (Nastavení názvu souboru) zadejte předponu názvu souboru pomocí alfanumerických znaků. Poté specifikujte Number of Characters (Počet znaků) a Start Number (Počáteční číslo). Při skenování více obrázků najednou je každému obrázku přiřazeno jiné číslo.
Podrobnosti o nastavení názvu souboru naleznete v nápovědě Epson Scan Help.
 Poznámka:
Poznámka:|
V předponě nelze použít následující znaky.
Windows: \, /, :, _, *, ?, ", <, >, │ Mac OS X: : |
 |
Klepnutím na šipku otevřete seznam Type (Typ) a vyberte formát souboru dle následující tabulky. V závislosti na vybraném formátu souboru bude k dispozici tlačítko Options (Možnosti), které umožňuje zadat podrobná nastavení.
|
|
Formát (přípona souboru)
|
Popis
|
|
BITMAP (*.bmp) (jen pro Windows)
|
Standardní formát obrázkového souboru systému Windows. Obrázky v tomto formátu lze přečíst a zpracovat ve většině programů systému Windows včetně textových procesorů.
|
|
JPEG (*.jpg)
|
Komprimovaný formát souboru, u něhož lze vybrat Compression Level (Úroveň komprese). Formát JPEG umožňuje vysoký stupeň komprese obrazových dat. Vyšší komprese však snižuje kvalitu obrázku. Obrazová data ztracená vinou snížené kvality již nelze obnovit. S každým dalším uložením se kvalita snižuje. Pro situace, kdy je třeba obraz dále upravovat a retušovat, se doporučuje formát TIFF.
|
|
Multi-TIFF (*.tif)
|
Formát TIFF pro ukládání více stránek v jednom souboru. Naskenované obrázky můžete před uložením také upravit. Podrobnosti najdete v nápovědě aplikace Epson Scan. K otevření souborů ve formátu Multi-TIFF je třeba použít program, který tento formát podporuje.
|
|
PDF (*.pdf)
|
Formát dokumentu, který lze číst v systémech Windows i Macintosh (nezávislý na platformě). K otevření dokumentu PDF v systému Windows je třeba použít aplikaci Adobe Reader nebo Acrobat. Vícestránkový dokument je možné uložit do jednoho souboru PDF. Pokud do souboru PDF ukládáte barevné obrázky nebo obrázky ve stupních šedi, můžete zvolit Compression Level (Úroveň komprese).
|
|
PICT(*.pct) (jen pro Macintosh)
|
Standardní formát obrázkového souboru systému Macintosh. Obrázky v tomto formátu lze přečíst a zpracovat ve většině programů systému Macintosh včetně textových procesorů.
|
|
TIFF (*.tif)
|
Formát souboru, který je určen pro výměnu dat mezi mnoha aplikacemi, například programy pro tvorbu grafiky nebo DTP. Při skenování černobílých obrazů lze určit typ Compression (Komprese).
|
 |
Zaškrtávací políčka ve spodní části okna nabízejí následující možnosti:
|
Overwrite any files with the same name (Přepsat všechny soubory se stejným názvem)
Tuto volbu vyberte v případě, že chcete znovu použít vybraný název a umístění souboru a přepsat stávající soubory se stejným názvem.
Tuto volbu vyberte v případě, že chcete znovu použít vybraný název a umístění souboru a přepsat stávající soubory se stejným názvem.
Show this dialog box before next scan (Toto dialogové okno zobrazit před dalším skenováním)
Vyberte tuto možnost, chcete-li automaticky zobrazovat okno File Save Settings (Nastavení uložení souboru) před skenováním. Pokud výběr zrušíte, musíte klepnutím na ikonu File Save Settings (Nastavení uložení souboru) otevřít okno před klepnutím na tlačítko Scan (Skenovat).
File Save Settings (Nastavení uložení souboru) otevřít okno před klepnutím na tlačítko Scan (Skenovat).
Vyberte tuto možnost, chcete-li automaticky zobrazovat okno File Save Settings (Nastavení uložení souboru) před skenováním. Pokud výběr zrušíte, musíte klepnutím na ikonu
 File Save Settings (Nastavení uložení souboru) otevřít okno před klepnutím na tlačítko Scan (Skenovat).
File Save Settings (Nastavení uložení souboru) otevřít okno před klepnutím na tlačítko Scan (Skenovat).
Open image folder after scanning (Po skenování otevřít složku s obrázky)
Tuto volbu vyberte, pokud chcete, aby se po dokončení skenování prostřednictvím aplikace Epson Scan v aplikacích Windows Explorer či Macintosh Finder automaticky otevřela složka s uloženými obrázkovými soubory.
Tuto volbu vyberte, pokud chcete, aby se po dokončení skenování prostřednictvím aplikace Epson Scan v aplikacích Windows Explorer či Macintosh Finder automaticky otevřela složka s uloženými obrázkovými soubory.
Show Add Page dialog after scanning (Po skenování zobrazit dialog Přidat stránku)
Chcete-li po každém skenování do PDF nebo multi-Tiff zobrazit automaticky okno Add Page Confirmation (Potvrzení přidání stránky), vyberte tuto možnost. Okno Add Page Confirmation (Potvrzení přidání stránky) zahrnuje tlačítka Add page (Přidat stránku), Edit page (Úpravy stránky) a Save File (Uložit soubor).
Chcete-li po každém skenování do PDF nebo multi-Tiff zobrazit automaticky okno Add Page Confirmation (Potvrzení přidání stránky), vyberte tuto možnost. Okno Add Page Confirmation (Potvrzení přidání stránky) zahrnuje tlačítka Add page (Přidat stránku), Edit page (Úpravy stránky) a Save File (Uložit soubor).
 |
Klepněte na tlačítko OK.
|