 |
 |
|
||
 |
||||
Skenování několika dokumentů do souboru PDF
Nejdříve položte dokumenty a spusťte aplikaci Epson Scan.
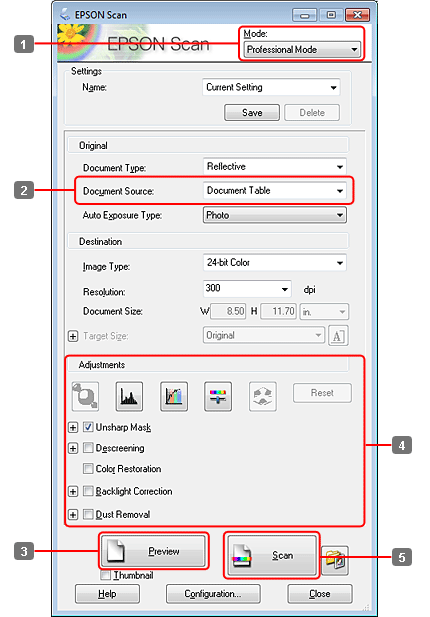
 |
Vyberte režim Professional Mode (Profesionální režim) v seznamu Mode (Režim).
|
 |
Vyberte nastavení Document Source (Zdroj dokumentu).
|
 |
Klepněte na tlačítko Preview (Náhled).
|
 Poznámka pro automatický podavač dokumentů (ADF):
Poznámka pro automatický podavač dokumentů (ADF):|
Strana dokumentu vysunutá z ADF dosud nebyla naskenována. Vložte celý dokument znovu do ADF.
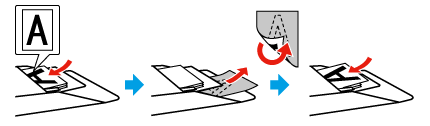 Nevkládejte papír nad šipku
 v automatickém podavači papíru. v automatickém podavači papíru. |
 |
Upravte expozici, jas a další nastavení kvality obrazu.
|
Podrobnější informace o aplikaci Epson Scan naleznete v nápovědě.
 |
Klepněte na tlačítko Scan (Skenovat).
|

 |
Vyberte položku PDF jako hodnotu nastavení Type (Typ) a poté klepněte na OK.
|
 Poznámka:
Poznámka:|
Je-li zrušeno zaškrtnutí pole Show Add Page dialog after scanning (Po skenování zobrazit dialog Přidat stránku), aplikace Epson Scan automaticky uloží dokument bez zobrazení okna Add Page Confirmation (Potvrzení přidání stránky).
|
 |
Aplikace Epson Scan zahájí skenování dokumentu.
|
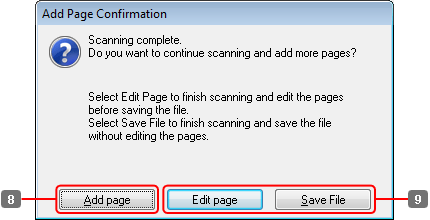
 |
Chcete-li skenovat další stránky, klepněte na Add page (Přidat stránku).
Vložte dokument a znovu jej naskenujte. Postup podle potřeby zopakujte pro každou stranu. |
Po dokončení skenování přejděte ke kroku 9.
 |
Klepněte na Edit page (Úpravy stránky) nebo Save File (Uložit soubor).
|
|
Edit page (Úpravy stránky)
|
Toto tlačítko stiskněte, pokud chcete odstranit libovolnou stránku nebo změnit její pořadí. Poté pomocí ikon ve spodní části okna Editing Page (Úpravy stránky) můžete provádět výběr, otočení, přeskupení nebo odstranění stránek.
Podrobnější informace o aplikaci Epson Scan naleznete v nápovědě. 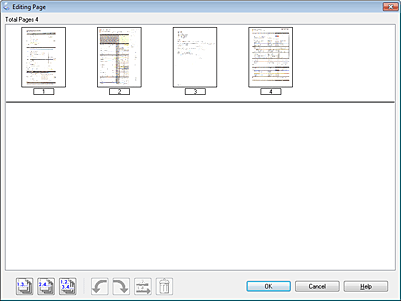 Po dokončení úprav stránek klepněte na OK.
|
|
Save File (Uložit soubor)
|
Toto tlačítko vyberte po dokončení úprav.
|
Stránky se uloží do jednoho souboru PDF.
