 |
 |
|
||
 |
||||
Náhled a úprava oblasti skenování
Výběr režimu náhledu
Po výběru základního nastavení a rozlišení lze zobrazit náhled obrázku a vybrat nebo upravit oblast obrazu v okně Preview (Náhled). Existují dva typy náhledu.
Náhled typu Normal (Normální) představuje úplný náhled skenovaného obrázku. Výběr oblasti skenování a úpravu kvality obrázku lze provést ručně.
Náhled typu Thumbnail (Miniatura) zobrazuje náhledy skenovaných obrázků v podobě miniatur. Aplikace Epson Scan automaticky umístí okraje oblasti skenování, uplatní automatická nastavení expozice na obrázky a v případě potřeby obrázky otočí.
 Poznámka:
Poznámka:|
Změníte-li nastavení režimu náhledu, některá nastavení, která jste po zobrazení náhledu změnili, se vrátí na původní hodnoty.
V závislosti na typu dokumentu a používaném režimu aplikace Epson Scan nemusí být možné změnit typ náhledu.
Používáte-li náhled bez zobrazení dialogového okna Preview (Náhled), obrázky se zobrazí ve výchozím režimu náhledu. Používáte-li náhled se zobrazením dialogového okna Preview (Náhled), obrázky se zobrazí v režimu náhledu, který byl použit jako poslední.
Změnu velikosti okna Preview (Náhled) proveďte klepnutím a tažením rohu okna Preview (Náhled).
Podrobnější informace o aplikaci Epson Scan naleznete v nápovědě.
|
Vytvoření výřezu
Výřez je tvořen pohybující se přerušovanou čárou, která se zobrazuje na okrajích náhledu obrázku a vyznačuje oblast skenování.
Výřez lze vykreslit jedním z následujících způsobů.
Chcete-li výřez nakreslit ručně, umístěte ukazatel do oblasti, do níž chcete umístit roh výřezu, a klepněte levým tlačítkem. Přetáhněte nitkový kříž přes obrázek do protilehlého rohu požadované oblasti skenování.
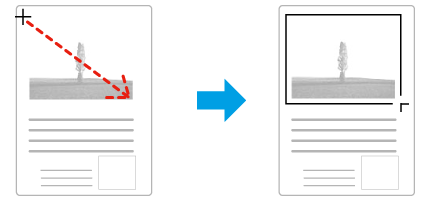
Chcete-li výřez nakreslit automaticky, klepněte na ikonu automatického umístění  . Tato ikona je k dispozici pouze v případě, že používáte běžný náhled a na skleněné desce dokumentu se nachází pouze jeden dokument.
. Tato ikona je k dispozici pouze v případě, že používáte běžný náhled a na skleněné desce dokumentu se nachází pouze jeden dokument.
 . Tato ikona je k dispozici pouze v případě, že používáte běžný náhled a na skleněné desce dokumentu se nachází pouze jeden dokument.
. Tato ikona je k dispozici pouze v případě, že používáte běžný náhled a na skleněné desce dokumentu se nachází pouze jeden dokument.Chcete-li nakreslit výřez určité velikosti, zadejte novou šířku a výšku v nastavení Document Size (Velikost dokumentu).
Chcete-li zajistit optimální výsledek a správnou expozici obrazu, musí být všechny strany výřezu umístěny uvnitř náhledu. Nezahrnujte do výřezu jakékoliv oblasti mimo náhled.
Úprava výřezu
Polohu a velikost výřezu lze upravit. Používáte-li právě běžný náhled, můžete vytvořit několik výřezů (až 50) na každém obrázku, čímž se budou jednotlivé oblasti obrázku skenovat do samostatných souborů.
 |
Chcete-li výřez posunout, umístěte na něj kurzor. Ukazatel se změní na symbol ruky. Klepněte a přetáhněte výřez na požadované místo.
|
 |
Chcete-li změnit velikost výřezu, umístěte kurzor na jeden z jeho okrajů či rohů.
Ukazatel se změní v rovnou nebo šikmou dvojitou šipku. Klepněte a přetáhněte okraj či roh na požadovanou velikost.
|
 |
Klepnutím na tuto ikonu vytvoříte další výřezy stejné velikosti.
|
 |
Chcete-li některý výřez odstranit, klepněte na něj a klepněte na tuto ikonu.
|
 |
Klepnutím na tuto ikonu aktivujete všechny výřezy.
|
 Poznámka:
Poznámka:|
Chcete-li omezit pohyb výřezu pouze na svislý či vodorovný směr, přidržte při jeho posouvání klávesu Shift.
Chcete-li zachovat stávající poměr stran výřezu, během změny jeho velikosti přidržte klávesu Shift.
Pokud kreslíte několik výřezů, nezapomeňte klepnout na tlačítko All (Vše) v okně Preview (Náhled) ještě před skenováním. V opačném případě se naskenuje pouze oblast uvnitř posledního výřezu, který nakreslíte.
|
