Operační systém Windows:
K dispozici jsou čtyři typy 2-sided printing (Oboustranný tisk): automatická standardní, automatická složená brožura, manuální standardní a manuální složená brožura.
 |
 |
|
||
 |
||||
Oboustranný tisk
Operační systém Mac OS X:
Operační systém Mac OS X podporuje pouze automatický standardní 2-sided printing (Oboustranný tisk).
Operační systém Mac OS X podporuje pouze automatický standardní 2-sided printing (Oboustranný tisk).
2-sided printing (Oboustranný tisk) je dostupný jen pro následující papíry a velikosti.
|
Papír
|
Velikost
|
|
Obyčejný papír
|
Letter, A4, B5
|
|
Epson Premium Ink Jet Plain Paper (Obyčejný inkoustový papír Premium)
|
A4
|
|
Epson Bright White Ink Jet Paper (Zářivě bílý inkoustový papír)
|
 Poznámka:
Poznámka:|
Tato funkce není k dispozici při použití bezokrajového tisku.
Ruční 2-sided printing (Oboustranný tisk) není dostupný při použití tiskárny v síti nebo při použití sdílené tiskárny.
Podle typu papíru lze do kazety na papír při použití funkce ručního 2-sided printing (Oboustranný tisk) vložit až 30 listů.
Používejte pouze typy papíru, které jsou vhodné pro 2-sided printing (Oboustranný tisk). Jinak může dojít k neočekávaným výsledkům tisku.
Podle typu papíru a množství inkoustu používaného k tisku textu a obrázků může inkoust prosakovat na druhou stranu papíru.
Při 2-sided printing (Oboustranný tisk) se může objevit rozmazaný povrch papíru.
|
Automatický standardní Oboustranný tisk
Automatický standardní 2-sided printing (Oboustranný tisk) umožňuje automaticky tisknout na obě strany papíru.
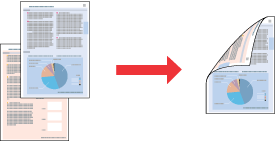
 Poznámka:
Poznámka:|
Pokud během automatického 2-sided printing (Oboustranný tisk) začne docházet inkoust, tiskárna přestane tisknout a inkoust je třeba vyměnit. Po dokončení výměny inkoustu tiskárna začne tisknout znovu, ale některé části výtisku budou pravděpodobně chybět. V takovém případě vytiskněte chybějící části znovu.
|
Nastavení tiskárny v systému Windows
 |
Spusťte ovladač tiskárny.
|
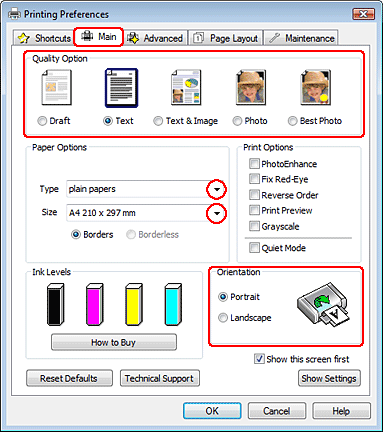
 |
Klepněte na kartu Main (Hlavní) a vyberte jednu z možností Quality Option (Typ kvality):
|
Režim Draft (Koncept) je určený pro tisk se sníženou kvalitou.
Režim Text je vhodný pro čistě textové stránky
Režim Text & Image (Text a obraz) je určený na dokumenty vyšší kvality s textem a obrázkem
Režim Photo (Fotografie) poskytuje kvalitní a rychlý tisk.
Režim Best Photo (Nejlepší) poskytuje nejvyšší kvalitu tisku.
 |
Vyberte plain papers (obyčejný papír) jako nastavení Type (Typ).
|
 |
Vyberte A4 210 x 297 mm, Letter 8 1/2 x 11 in nebo B5 182 x 257 mm jako nastavení Size (Velikost).
|
 |
Výběrem možnosti Portrait (Na výšku) nebo Landscape (Na šířku) změňte orientaci výtisku.
|
 |
Klepněte na kartu Page Layout (Rozvržení stránky) a potom vyberte Auto v části 2-sided printing (Oboustranný tisk).
|
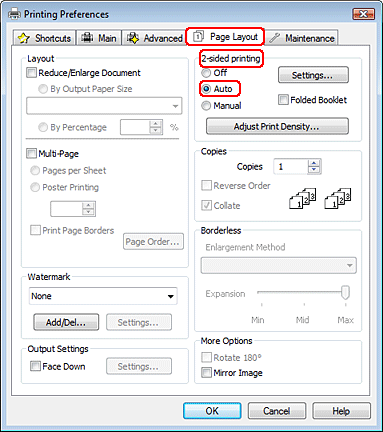
 |
Klepnutím na Settings (Nastavení) otevřete okno Settings (Nastavení).
|
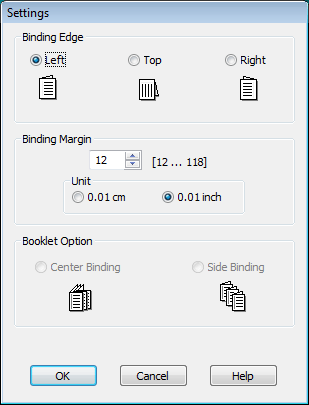
 |
Zadejte okraj papíru, na kterém chcete provést vazbu. K dispozici máte volby Left (Vlevo), Top (Nahoře) nebo Right (Vpravo).
|
 |
Zvolte cm nebo inch (palec) jako nastavení Unit (Jednotka). Potom zadejte šířku okraje pro vazbu. Lze zadat hodnotu v rozmezí od 0,3 do 3,0 cm nebo od 0,12 do 1,18 palců.
|
 Poznámka:
Poznámka:|
Skutečný okraj u vazby se může lišit od zadaného nastavení podle používané aplikace. Vyzkoušejte si to na několika listech, abyste před vytištěním celé úlohy zjistili skutečné výsledky.
|
 |
Klepnutím na tlačítko OK se vrátíte do okna Page Layout (Rozvržení stránky).
|
 |
Klepnutím na tlačítko Adjust Print Density (Nastavit hustotu tisku) otevřete okno Print Density Adjustment (Nastavení hustoty tisku).
|
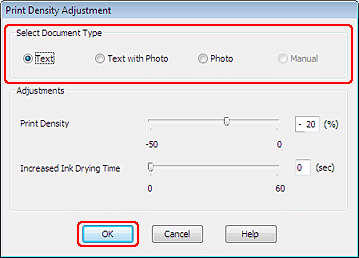
 |
Vyberte jedno z nastavení Select Document Type (Vybrat typ dokumentu). Tím budou automaticky nastaveny položky Print Density (Hustota tisku) a Increased Ink Drying Time (Zvýšena délka schnutí).
|
 Poznámka:
Poznámka:|
Pokud tisknete data s vysokou hustotou, například fotografie nebo grafy, doporučujeme provést nastavení v okně Print Density Adjustment (Nastavení hustoty tisku).
|
 |
Klepnutím na tlačítko OK se vrátíte do okna Page Layout (Rozvržení stránky).
|
 |
Zkontrolujte, zda jsou všechna nastavení správná, a potom klepněte na tlačítko OK.
|
 |
Vložte papír do kazety na papír a odešlete tiskovou úlohu z aplikace.
|
Nastavení tiskárny pro operační systém Mac OS X 10.5 nebo 10.6
 |
Otevřete dialogové okno Print (Tisk).
|
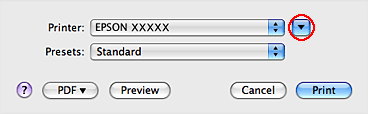
 |
Klepnutím na tlačítko
 toto dialogové okno rozbalte. toto dialogové okno rozbalte. |
 |
Vyberte používanou tiskárnu v poli Printer (Tiskárna) a poté proveďte požadovaná nastavení.
|
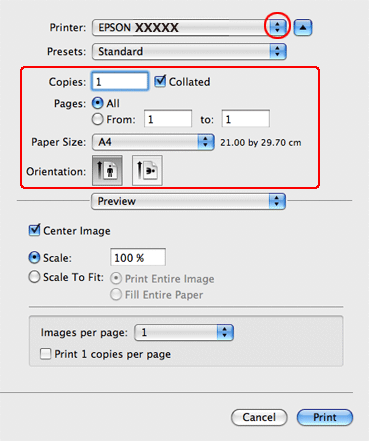
 Poznámka:
Poznámka:|
V závislosti na aplikaci nemusí být některé položky v tomto okně dostupné. V takovém případě klepněte v nabídce File (Soubor) aplikace na možnost Page Setup (Vzhled stránky) a vyberte požadované nastavení.
|
 |
Z rozevírací nabídky vyberte položku Print Settings.
|
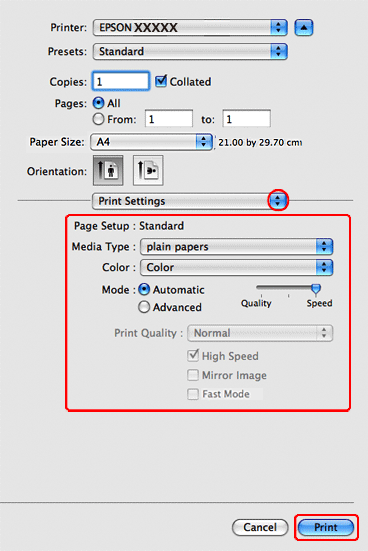
 |
V nastavení Media Type (Typ média) zvolte možnost plain papers (obyčejný papír) a proveďte příslušné nastavení položky Color (Barva) a Mode (Režim). Podrobnosti o nastavení Print Settings najdete v elektronické nápovědě.
|
 |
Z rozevírací nabídky vyberte Output Settings (Výstup nastavení).
|
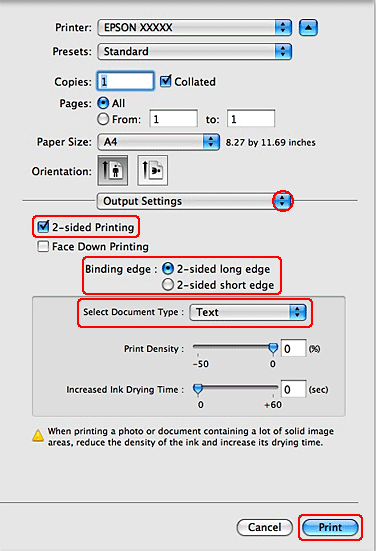
 |
Zaškrtněte políčko 2-sided Printing (Oboustranný tisk).
|
 |
Vyberte nastavení Binding edge (Hrana vazby).
|
 |
Vyberte jedno z nastavení Select Document Type (Vybrat typ dokumentu). Tím budou automaticky nastaveny položky Print Density (Hustota tisku) a Increased Ink Drying Time (Zvýšena délka schnutí).
|
 Poznámka:
Poznámka:|
Pokud tisknete data s vysokou hustotou, například fotografie nebo grafy, doporučujeme provést nastavení ručně.
|
 |
Vložte papír do kazety na papír a klepněte na tlačítko Print (Tisk).
|
Nastavení tiskárny v operačním systému Mac OS X 10.4
 |
Otevřete dialogové okno Page Setup.
|
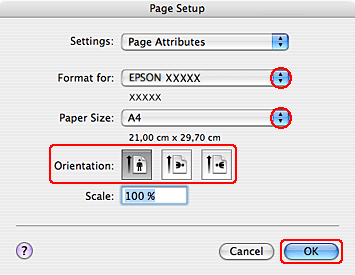
 |
Vyberte používanou tiskárnu jako nastavení Format for.
|
 |
Vyberte A4, Letter nebo B5 jako nastavení Paper Size (Velikost papíru).
|
 |
Vyberte vhodné nastavení Orientation (Orientace) a klepnutím na tlačítko OK zavřete dialogové okno Page Setup.
|
 |
Otevřete dialogové okno Print (Tisk).
|
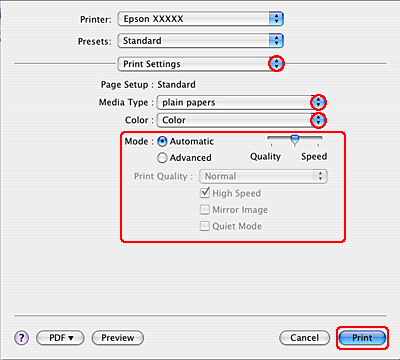
 |
Z rozevírací nabídky vyberte položku Print Settings.
|
 |
V nastavení Media Type (Typ média) zvolte možnost plain papers (obyčejný papír) a proveďte příslušné nastavení položky Color (Barva) a Mode (Režim). Podrobnosti o nastavení Print Settings najdete v elektronické nápovědě.
|
 |
Z rozevírací nabídky vyberte Output Settings (Výstup nastavení).
|
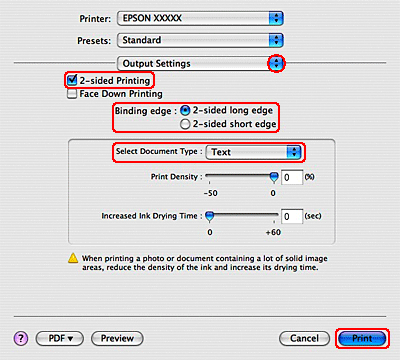
 |
Zaškrtněte políčko 2-sided Printing (Oboustranný tisk).
|
 |
Vyberte nastavení Binding edge (Hrana vazby).
|
 |
Vyberte jedno z nastavení Select Document Type (Vybrat typ dokumentu). Tím budou automaticky nastaveny položky Print Density (Hustota tisku) a Increased Ink Drying Time (Zvýšena délka schnutí).
|
 Poznámka:
Poznámka:|
Pokud tisknete data s vysokou hustotou, například fotografie nebo grafy, doporučujeme provést nastavení ručně.
|
 |
Vložte papír do kazety na papír a klepněte na tlačítko Print (Tisk).
|
Automatický oboustranný tisk skládané brožury (pouze pro systém Windows)
Automatický 2-sided printing (Oboustranný tisk) složené brožury umožňuje automaticky vytvářet jednou skládané brožury.
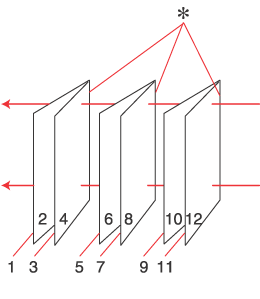 |
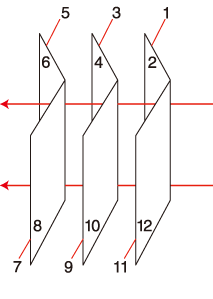 |
|
Vazba na boku
|
Vazba uprostřed
|
 : Okraj vazby
: Okraj vazby Poznámka:
Poznámka:|
Tato funkce není v systému Mac OS X k dispozici.
Pokud během automatického 2-sided printing (Oboustranný tisk) začne docházet inkoust, tiskárna přestane tisknout a inkoust je třeba vyměnit. Po dokončení výměny inkoustu tiskárna začne tisknout znovu, ale některé části výtisku budou pravděpodobně chybět. V takovém případě vytiskněte chybějící části znovu.
|
Nastavení tiskárny
 |
Spusťte ovladač tiskárny.
|
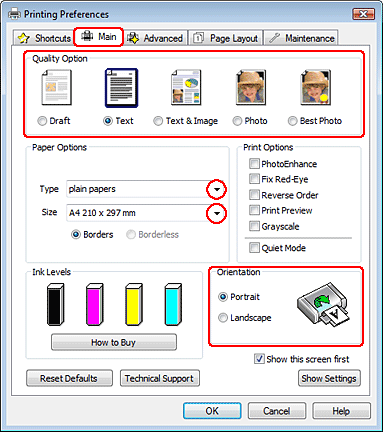
 |
Klepněte na kartu Main (Hlavní) a vyberte jednu z možností Quality Option (Typ kvality):
|
Režim Draft (Koncept) je určený pro tisk se sníženou kvalitou.
Režim Text je vhodný pro čistě textové stránky
Režim Text & Image (Text a obraz) je určený na dokumenty vyšší kvality s textem a obrázkem
Režim Photo (Fotografie) poskytuje kvalitní a rychlý tisk.
Režim Best Photo (Nejlepší) poskytuje nejvyšší kvalitu tisku.
 |
Vyberte plain papers (obyčejný papír) jako nastavení Type (Typ).
|
 |
Vyberte A4 210 x 297 mm, Letter 8 1/2 x 11 in nebo B5 182 x 257 mm jako nastavení Size (Velikost).
|
 |
Výběrem možnosti Portrait (Na výšku) nebo Landscape (Na šířku) změňte orientaci výtisku.
|
 |
Klepněte na kartu Page Layout (Rozvržení stránky) a potom vyberte Auto v části 2-sided printing (Oboustranný tisk). Zaškrtněte políčko Folded Booklet (Skládaná brožura).
|

 |
Klepnutím na Settings (Nastavení) otevřete okno Settings (Nastavení).
|
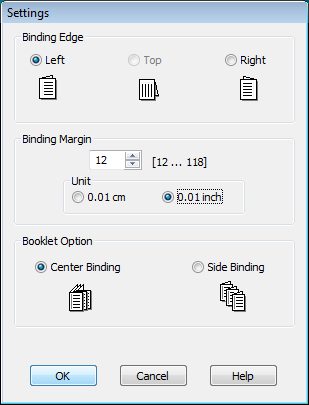
 |
Zadejte okraj papíru, na kterém chcete provést vazbu. K dispozici máte volby Left (Vlevo), Top (Nahoře) nebo Right (Vpravo).
|
 Poznámka:
Poznámka:|
Když vyberete Portrait (Na výšku) jako nastavení Orientation (Orientace), máte k dispozici pozice pro vazbu Left (Vlevo) nebo Right (Vpravo). Pozice pro vazbu Top (Nahoře) je dostupná, když vyberete Landscape (Na šířku) jako nastavení Orientation (Orientace).
|
 |
Zvolte cm nebo inch (palec) jako nastavení Unit (Jednotka). Zadejte šířku okraje pro vazbu.
|
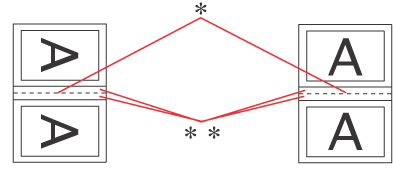 |
|
|
Portrait (Na výšku)
|
Landscape (Na šířku)
|
* : Hrana přeložení
** : Okraj
Lze zadat hodnotu v rozmezí od 0,3 do 3,0 cm nebo od 0,12 do 1,18 palců. Zadaná šířka okraje bude použita na obou stranách složeného listu. Pokud například zadáte 1cm okraj, bude vytvořen 2cm okraj (1cm okraj bude vytvořen na každé straně složeného papíru).
 |
Zvolte Center Binding (Vazba uprostřed) nebo Side Binding (Vazba na boku) jako nastavení Booklet Option (Možnost Brožura).
|
 |
Klepnutím na OK se vrátíte do okna Page Layout (Rozvržení stránky).
|
 |
Klepnutím na tlačítko Adjust Print Density (Nastavit hustotu tisku) otevřete okno Print Density Adjustment (Nastavení hustoty tisku).
|
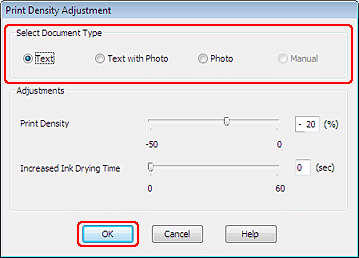
 |
Vyberte jedno z nastavení Select Document Type (Vybrat typ dokumentu). Tím budou automaticky nastaveny položky Print Density (Hustota tisku) a Increased Ink Drying Time (Zvýšena délka schnutí).
|
 Poznámka:
Poznámka:|
Pokud tisknete data s vysokou hustotou, například fotografie nebo grafy, doporučujeme provést nastavení v okně Print Density Adjustment (Nastavení hustoty tisku).
|
 |
Klepnutím na OK se vrátíte do okna Page Layout (Rozvržení stránky).
|
 |
Zkontrolujte, zda jsou všechna nastavení správná, a potom klepněte na tlačítko OK.
|
 |
Vložte papír do kazety na papír a odešlete tiskovou úlohu z aplikace.
|
Ruční standardní Oboustranný tisk (pouze pro systém Windows)
Ruční standardní 2-sided printing (Oboustranný tisk) umožňuje tisknout nejprve sudé stránky. Po vytištění těchto stránek se listy znovu vloží do zařízení, aby se na druhou stranu vytiskly liché stránky.
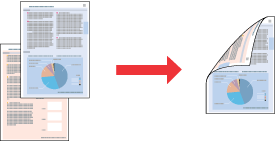
 Poznámka:
Poznámka:|
Tato funkce není v systému Mac OS X k dispozici.
|
Nastavení tiskárny
Chcete-li tisknout stránky s lichými a sudými čísly na obě strany jednoho listu, postupujte podle následujících pokynů.
 |
Spusťte ovladač tiskárny.
|
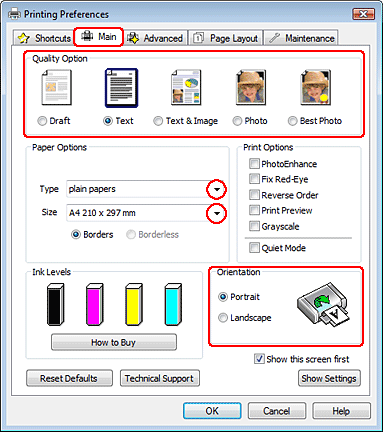
 |
Klepněte na kartu Main (Hlavní) a vyberte jedno z následujících nastavení Quality Option (Typ kvality):
|
Režim Draft (Koncept) je určený pro tisk se sníženou kvalitou.
Režim Text je vhodný pro čistě textové stránky
Režim Text & Image (Text a obraz) je určený pro dokumenty vyšší kvality s textem a obrázky.
Režim Photo (Fotografie) poskytuje kvalitní a rychlý tisk.
Režim Best Photo (Nejlepší) poskytuje nejvyšší kvalitu tisku.
 |
Zvolte příslušné nastavení v poli Type (Typ).
|
 |
Zvolte příslušné nastavení v poli Size (Velikost).
|
 |
Výběrem možnosti Portrait (Na výšku) (vysoký) nebo Landscape (Na šířku) (široký) změňte orientaci výtisku.
|
 |
Klepněte na kartu Page Layout (Rozvržení stránky) a potom vyberte Manual (Ručně) v části 2-sided printing (Oboustranný tisk).
|
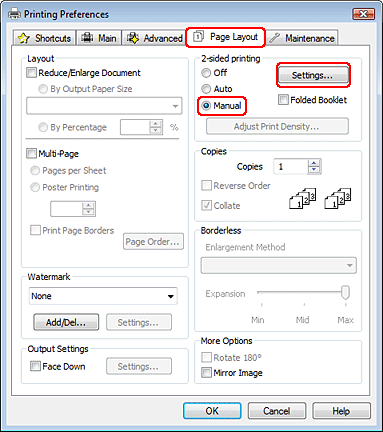
 |
Klepnutím na Settings (Nastavení) otevřete okno Settings (Nastavení).
|
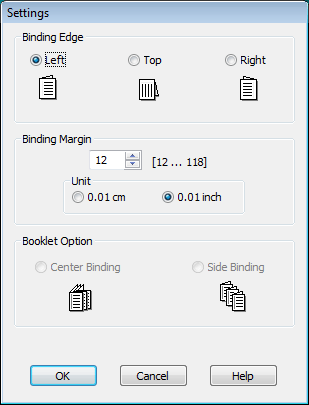
 |
Zadejte okraj papíru, na kterém chcete provést vazbu. K dispozici máte volby Left (Vlevo), Top (Nahoře) nebo Right (Vpravo).
|
 |
Zvolte cm nebo inch (palec) jako nastavení Unit (Jednotka). Potom zadejte šířku okraje pro vazbu. Lze zadat hodnotu v rozmezí od 0,3 do 3,0 cm nebo od 0,12 do 1,18 palců.
|
 Poznámka:
Poznámka:|
Skutečný okraj u vazby se může lišit od zadaného nastavení v závislosti na používané aplikaci. Vyzkoušejte si to na několika listech, abyste zjistili skutečné výsledky před vytištěním celé úlohy.
|
 |
Klepnutím na OK se vrátíte do okna Page Layout (Rozvržení stránky). Potom klepnutím na tlačítko OK uložte nastavení.
|
 |
Vložte papír do kazety na papír a odešlete tiskovou úlohu z aplikace. Během tisku stránek se sudými čísly budou zobrazeny pokyny ke generování stránek s lichými čísly.
|
 |
Při opětovném vkládání papíru postupujte podle pokynů na obrazovce.
|
 Poznámka:
Poznámka:|
Podle použitého množství inkoustu se během tisku může papír prohnout. Pokud k tomu dojde, zlehka prohněte listy opačným směrem, než je znovu vložíte.
Před opětovným vložením papíru poklepejte hranami stohu papíru o rovný tvrdý povrch.
Při opětovném vkládání výtisků do zařízení postupujte podle příslušných pokynů. Jinak může dojít k uvíznutí papíru nebo se okraje pro vazbu mohou vytvořit nesprávně.
|
 |
Jakmile papír znovu vložíte do zařízení, klepnutím na tlačítko Resume (Pokračovat) vytiskněte liché stránky.
|
Ruční oboustranný tisk skládané brožury (pouze pro systém Windows)
Ruční 2-sided printing (Oboustranný tisk) složené brožury umožňuje vytvářet jednou skládané brožury. Při tisku této brožury se nejprve vytisknou vnitřní stránky (po složení stránky). Stránky na vnější straně brožury se vytisknou po opětovném vložení papíru do tiskárny. Viz následující obrázek.
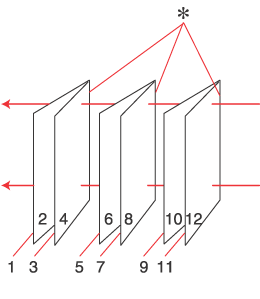 |
|
Jednou skládané brožury
|
* : Okraj vazby
Brožuru lze vytvořit vytištěním stránek 2 a 3 na první list papíru, stránek 6 a 7 na druhý list a stránky 10 a 11 na třetí list.
Po opětovném vložení těchto listů do kazety na papír se pak vytisknou stránky 1 a 4 na zadní stranu prvního listu, stránky 5 a 8 na zadní stranu druhého listu a stránky 9 a 12 na zadní stranu třetího listu.
Takto vytištěné stránky se potom složí a svážou do brožury.
 Poznámka:
Poznámka:|
Tato funkce není v systému Mac OS X k dispozici.
|
Nastavení tiskárny
Skládanou brožuru vytvořte podle následujících pokynů.
 |
Spusťte ovladač tiskárny.
|
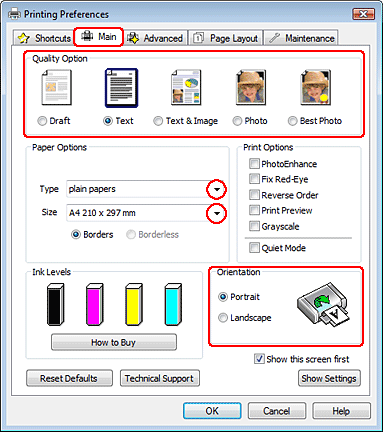
 |
Klepněte na kartu Main (Hlavní) a vyberte jedno z následujících nastavení Quality Option (Typ kvality):
|
Režim Draft (Koncept) je určený pro tisk se sníženou kvalitou.
Režim Text je vhodný pro čistě textové stránky
Režim Text & Image (Text a obraz) je určený pro dokumenty vyšší kvality s textem a obrázky.
Režim Photo (Fotografie) poskytuje kvalitní a rychlý tisk.
Režim Best Photo (Nejlepší) poskytuje nejvyšší kvalitu tisku.
 |
Zvolte příslušné nastavení v poli Type (Typ).
|
 |
Zvolte příslušné nastavení v poli Size (Velikost).
|
 |
Výběrem možnosti Portrait (Na výšku) (vysoký) nebo Landscape (Na šířku) (široký) změňte orientaci výtisku.
|
 |
Klepněte na kartu Page Layout (Rozvržení stránky) a vyberte Manual (Ručně) v části 2-sided printing (Oboustranný tisk). Zaškrtněte políčko Folded Booklet (Skládaná brožura).
|
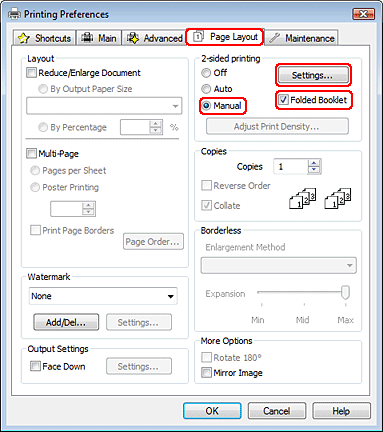
 |
Klepnutím na Settings (Nastavení) otevřete okno Settings (Nastavení).
|
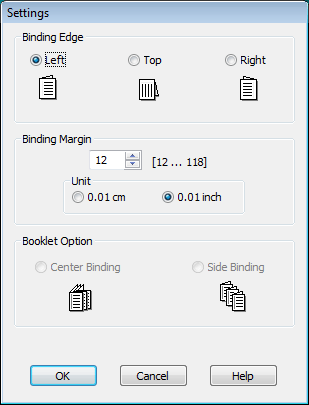
 |
Zadejte okraj papíru, na kterém chcete provést vazbu. K dispozici máte volby Left (Vlevo), Top (Nahoře) nebo Right (Vpravo).
|
 Poznámka:
Poznámka:|
Když vyberete Portrait (Na výšku) jako nastavení Orientation (Orientace), máte k dispozici pozice pro vazbu Left (Vlevo) nebo Right (Vpravo). Pozice pro vazbu Top (Nahoře) je dostupná, když vyberete Landscape (Na šířku) jako nastavení Orientation (Orientace).
|
 |
Zvolte cm nebo inch (palec) jako nastavení Unit (Jednotka). Zadejte šířku okraje pro vazbu.
|
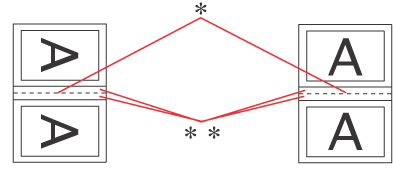 |
|
|
Portrait (Na výšku)
|
Landscape (Na šířku)
|
* : Hrana přeložení
** : Okraj
Lze zadat hodnotu v rozmezí od 0,3 do 3,0 cm nebo od 0,12 do 1,18 palců. Zadaná šířka okraje bude použita na obou stranách složeného listu. Pokud například zadáte 1cm okraj, bude vytvořen 2cm okraj (1cm okraj bude vytvořen na každé straně složeného papíru).
 |
Klepnutím na OK se vrátíte do okna Page Layout (Rozvržení stránky). Potom klepnutím na tlačítko OK uložte nastavení.
|
 |
Vložte papír do kazety na papír a odešlete tiskovou úlohu z aplikace. Během tisku vnějších stránek budou zobrazeny pokyny k tisku na vnitřní stránky.
|
 |
Při opětovném vkládání papíru postupujte podle pokynů na obrazovce.
|
 Poznámka:
Poznámka:|
Podle použitého množství inkoustu se během tisku může papír prohnout. Pokud k tomu dojde, zlehka prohněte listy opačným směrem, než je znovu vložíte.
Před vložením do tiskárny vyrovnejte stoh papíru poklepáním jeho okrajů proti tvrdému, rovnému povrchu.
Při opětovném vkládání výtisků do zařízení postupujte podle příslušných pokynů. Jinak může dojít k uvíznutí papíru nebo se okraje pro vazbu mohou vytvořit nesprávně.
|
 |
Jakmile papír znovu vložíte do zařízení, klepnutím na tlačítko Resume (Pokračovat) vytiskněte vnitřní stránky.
|
 |
Po skončení tisku složte listy a sešijte je pomocí sešívačky nebo je svažte jinou vhodnou metodou.
|

 Viz
Viz