 |
 |
|
||
 |
||||
Двустранен печат (само за Windows)
Има два типа на двустранен печат: стандартен и сгъната брошура.
Със стандартния двустранен печат Вие можете да печатате първо страниците с нечетни номера. Когато тези страници са разпечатани, можете да ги заредите повторно, за да разпечатате страниците с четни номера на обратната страна на хартията.
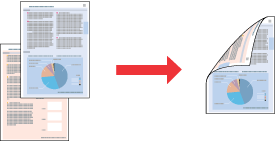
С двустранния печат като сгъната книжка Вие можете да печатате сгънати книжки. Страниците, които ще се печатат отвън (след като страницата е сгъната) се печатат първо. Страниците, които излизат от вътрешната страна на книжката могат да бъдат отпечатани, след като заредите повторно хартията в принтера, както е показано на илюстрацията.
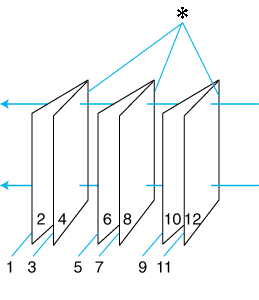
Сгъната книга
 : Страна за подвързване
: Страна за подвързванеМожете да създадете книга, като отпечатате страници 1 и 4 на първия лист хартия, страници 5 и 8 на втория лист хартия и страници 9 и 12 на третия лист хартия.
След като заредите тези листа в захранващото устройство за хартия, можете да разпечатате страници 2 и 3 на гърба на първия лист, страници 6 и 7 на гърба на втория лист и страници 10 и 11 на гърба на третия лист.
Така получените страници могат да бъдат сгънати и подвързани в книжка.
 Забележка:
Забележка:|
Тази функция не е валидна при Mac OS X.
Тази функция не може да се използва при безконтурен печат.
Тази функция не може да се използва, когато с принтера се работи в мрежа или се използва като принтер за много компютри.
В зависимост от хартията, до 30 листа могат да бъдат заредени в един захранващ механизъм за хартия по време на двустранен печат.
Използвайте само хартия, която е подходяща за двустранен печат. В противен случай качеството на печат може да се влоши.
В зависимост от хартията и количеството мастило, използвано за печат на текст и изображения, мастилото може да проникне от другата страна на хартията.
Повърхността на хартията може да се размаже по време на двустранен печат.
|
Стандартен двустранен печат
Следвайте стъпките, посочени по-долу, за да разпечатате нечетните и четните страници на обратната страна на листата.
 |
Влезте в настройките на принтера.
|

 |
Кликнете върху Main (Главни), след това изберете следните настройки Quality Option (Избор на качество):
|
Draft (Чернова) за груби чернови с намалено качество на печат
Текст (Текст) само за страници с текст
Text & Image (Текст и изображение) за страници с по-високо качество с текст и изображение
Photo (Фото) за добро качество и скорост
Best Photo (Най-добро фото) за най-добро качество на печат
 |
Изберете Sheet (Страница) като настройка за Source (Източник).
|
 |
Изберете подходящите настройки за Type (Вид).
|
 |
Изберете подходящите настройки за Size (Размер).
|
 |
Изберете Portrait (Портрет) (на височина) или Landscape (Пейзаж) (на широчина), за да промените ориентацията на печата.
|
 |
Кликнете върху Page Layout (Оформление на страница), след това маркирайте кутийката Double-Sided Printing (Двустранен печат).
|
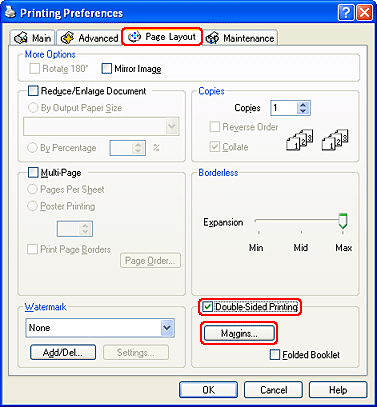
 |
Кликнете върху Margins (Маржове), за да отворите прозореца Margins (Маржове).
|

 |
Посочете ъгъла на листа, където да се направи подвързването. Можете да изберете Left (Ляво), Top (Топ) или Right (Дясно).
|
 |
Изберете cm (см) или inch (инч) като настройка за Unit принтера. След това посочете широчината на маржа при подвързване. Можете да въведете широчина от 0,3 см до 3,0 см или от 0,12 инча до 1,18 инча.
|
 Забележка:
Забележка:|
Действителният марж може да се различава от посочените настройки, в зависимост от Вашето приложение. Тествайте няколко листа, за да проверите действителните резултати, преди да отпечатате целия проект.
|
 |
Кликнете върху OK, за да се върнете в прозореца Page Layout (Оформление на страница). След това кликнете върху OK, за да запазите настройките.
|
 |
Заредете хартия в захранващия механизъм, след това изпратете проекта за печат във Вашето приложение. Ще видите инструкции за печат на страници с четни номера, докато печатате страниците с нечетни номера.
|
 |
Следвайте инструкциите на екрана, за да заредите хартията повторно.
|
 Забележка:
Забележка:|
Хартията може да се нагъне по време на печат, поради количеството използвано мастило. Ако се появи този проблем, навийте леко хартията в обратната посока, преди да я заредите повторно.
Изравнете купчинката хартия, като поставите краищата й върху плоска повърхност, преди да я заредите повторно.
Следвайте инструкциите, когато зареждате листите. В противен случай хартията може да се заклещи или маржините могат да бъдат неправилни.
|
 |
Когато хартията е заредена повторно, кликнете върху Resume (Подновяване), за да разпечатате страниците с четна номерация.
|
Двустранен печат на прегъната брошура
Следвайте следните стъпки, за да създадете сгъната книга.
 |
Влезте в настройките на принтера.
|
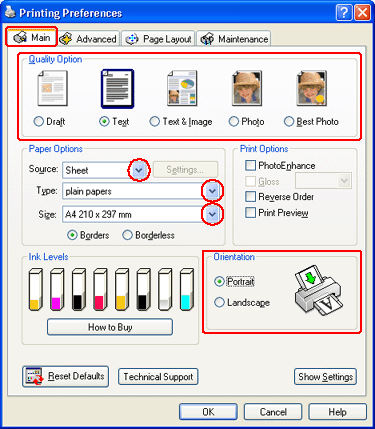
 |
Кликнете върху Main (Главни), след това изберете следните настройки Quality Option (Избор на качество):
|
Draft (Чернова) за груби чернови с намалено качество на печат
Text (Текст) само за страници с текст
Text & Image (Текст и изображение) за страници с по-високо качество с текст и изображение
Photo (Фото) за добро качество и скорост
Best Photo (Най-добро фото) за най-добро качество на печат
 |
Изберете Sheet (Страница) като настройка за Source (Източник).
|
 |
Изберете подходящите настройки за Type (Вид).
|
 |
Изберете подходящите настройки за Size (Размер).
|
 |
Изберете Portrait (Портрет) (на височина) или Landscape (Пейзаж) (на широчина), за да промените ориентацията на печата.
|
 |
Кликнете върху Page Layout (Оформление на страница), след това маркирайте кутийката Double-Sided Printing (Двустранен печат). Кликнете върху кутийката Folded Booklet (Сгъната книга).
|
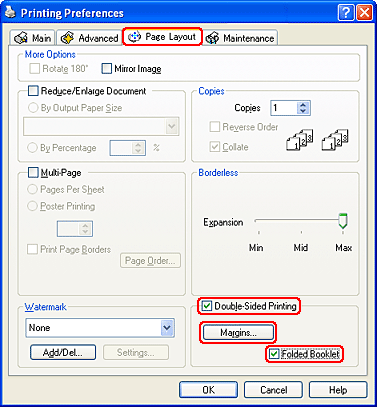
 |
Кликнете върху Margins (Маржове), за да отворите прозореца Margins (Маржове).
|
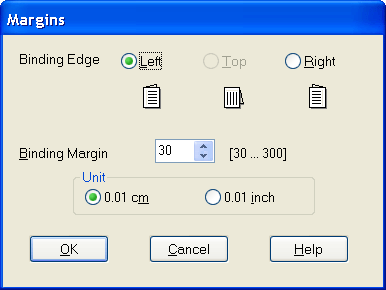
 |
Посочете ъгъла на листа, където да се направи подвързването. Можете да изберете Left (Ляво), Top (Топ) или Right (Дясно).
|
 Забележка:
Забележка:|
Когато изберете Portrait (Портрет), като настройка за Orientation (Ориентация), можете да изберете Left (Лява) или Right (Дясна) позиция. Можете да изберете позицията за подвързване Top (Топ), когато маркирате Landscape (Пейзаж) като настройка за Orientation (Ориентация).
|
 |
Изберете cm (см) или inch (инч) като настройка за Unit принтера. Посочете широчината на маржа при подвързване.
|
 |
|
|
Портрет
|
Пейзаж
|
* : Ръб за прегъване
** : Поле
Можете да въведете широчина от 0,3 см до 3,0 см или от 0,12 инча до 1,18 инча. Посочената широчина на маржа ще бъде използвана за двете страни на сгъвката. Например, ако посочите марж 1 см, ще имате марж 2 см (марж от 1 см от всяка страна на сгъвката)
 |
Кликнете върху OK, за да се върнете в прозореца Page Layout (Оформление на страница). След това кликнете върху OK, за да запазите настройките.
|
 |
Заредете хартия в захранващия механизъм, след това изпратете проекта за печат във Вашето приложение. Ще видите инструкции за печат от вътрешните страници, докато печатате външните страници.
|
 |
Следвайте инструкциите на екрана, за да заредите хартията повторно.
|
 Забележка:
Забележка:|
Хартията може да се нагъне по време на печат, поради количеството използвано мастило. Ако се появи този проблем, навийте леко хартията в обратната посока, преди да я заредите повторно.
Изравнете купчинката хартия, като поставите краищата й върху плоска повърхност, преди да я заредите повторно в принтера.
Следвайте инструкциите, когато зареждате листите. В противен случай хартията може да се заклещи или маржините могат да бъдат неправилни.
|
 |
Когато хартията е заредена повторно, кликнете върху Resume (Подновяване), за да разпечатате вътрешните страници.
|
 |
Когато приключите печата, сгънете листите и ги подвържете с машинка или по друг начин.
|
 Вижте
Вижте 