 |
 |
|
||
 |
||||
معاينة منطقة المسح الضوئي وضبطها
تحديد وضع معاينة
بمجرد تحديد الإعدادات الأساسية والدقة، يكون بإمكانك معاينة الصورة وتحديد أو ضبط منطقة الصورة في إطار Preview (معاينة). يوجد نوعان من المعاينة.
تعرض Normal (عادي) الصورة (الصور) التي تمت معاينتها بحجمها الكامل. يمكنك تحديد منقطة المسح الضوئي وإجراء أي عمليات ضبط لجودة الصورة يدويًا.
تعرض معاينة Thumbnail (صورة مصغرة) الصورة (الصور) التي تمت معاينتها في شكل صورة (صور) مصغرة. ويقوم Epson Scan تلقائيًا بتحديد موقع حواف منطقة المسح الضوئي، ويطبق إعدادات الإضاءة التلقائية على الصورة (الصور) ويقوم بتدوير الصورة (الصور) إذا كان ذلك ضروريًا.
 ملاحظة:
ملاحظة:|
يتم إعادة ضبط بعض الإعدادات التي تقوم بتغييرها بعد معاينة صورة إذا قمت بتغيير وضع المعاينة.
وفقاً لنوع المستند ووضع Epson Scan الذي تستخدمه، ربما لا يمكنك تغيير نوع المعاينة.
إذا قمت بمعاينة صورة (صور) بدون عرض مربع الحوار Preview (معاينة)، فسيتم عرض الصورة (الصور) في وضع المعاينة الافتراضي. إذا كنت تقوم بالمعاينة مع عرض مربع الحوار Preview (معاينة)، فيتم عرض الصورة (الصور) في وضع المعاينة الذي تم عرضه قبل المعاينة.
لإعادة ضبط حجم إطار Preview (معاينة)، انقر فوق ركن إطار Preview (معاينة) واسحبه.
انظر التعليمات للتعرف على مزيد من التفاصيل حول Epson Scan.
|
إنشاء إطار تحديد
إطار التحديد هو خط منقوط متحرك يظهر على حواف صورة المعاينة لتحديد منطقة المسح الضوئي.
قم بإجراء أي مما يلي لرسم إطار تحديد.
لرسم إطار تحديد يدويًا، ضع المؤشر في المنطقة حيث تريد وضع زاوية إطار التحديد ثم انقر. اسحب الخطوط المتعامدة فوق الصورة إلى الركن المقابل من منطقة المسح الضوئي المطلوبة.
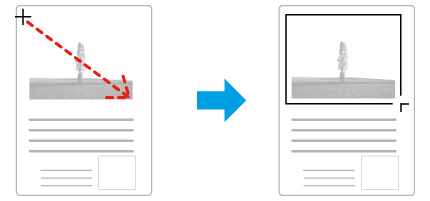
لرسم إطار التحديد تلقائيًا، انقر فوق رمز تحديد الموقع التلقائي  . يمكنك فقط استخدام هذا الرمز عندما تقوم بعرض معاينة عادية ولديك فقط مستند واحد على زجاج المستندات.
. يمكنك فقط استخدام هذا الرمز عندما تقوم بعرض معاينة عادية ولديك فقط مستند واحد على زجاج المستندات.
 . يمكنك فقط استخدام هذا الرمز عندما تقوم بعرض معاينة عادية ولديك فقط مستند واحد على زجاج المستندات.
. يمكنك فقط استخدام هذا الرمز عندما تقوم بعرض معاينة عادية ولديك فقط مستند واحد على زجاج المستندات.لرسم إطار التحديد بحجم محدد، قم بكتابة ارتفاع وعرض جديد في الإعداد Document Size (حجم المستند).
للحصول على أفضل النتائج والإضاءة بالصورة، تأكد من أن كافة جوانب إطار التحديد تقع بداخل صورة المعاينة. لا تقم بتضمين أية مناطق موجودة حول صورة المعاينة في إطار التحديد.
ضبط إطار تحديد
يمكنك تحريك إطار التحديد، وضبط حجم الصورة. في حالة عرض معاينة عادية، يمكنك إنشاء أطر تحديد متعددة (حتى 50 إطار) في كل صورة لإجراء مسح ضوئي لمناطق مختلفة من الصورة كملفات مسح ضوئي منفصلة.
 |
لتحريك إطار التحديد، ضع المؤشر داخل إطار التحديد. سيصبح المؤشر على شكل يد. انقر فوق إطار التحديد مع سحبه إلى الموقع المطلوب.
|
 |
لإعادة ضبط حجم إطار التحديد، ضع المؤشر فوق حافة إطار التحديد أو أحد أركانه.
يصبح المؤشر على شكل سهم مزدوج مستقيم أو على شكل زاوية. انقر واسحب الحافة أو الزاوية إلى الحجم المطلوب.
|
 |
انقر فوق هذا الرمز، لإنشاء أطر تحديد إضافية بنفس الحجم.
|
 |
لإزالة إطار تحديد، انقر داخله وانقر فوق هذا الرمز.
|
 |
لتنشيط كل الأطر، انقر فوق هذا الرمز.
|
 ملاحظة:
ملاحظة:|
لتقييد حركة إطار التحديد لتكون رأسية أو أفقية فقط، اضغط مع الاستمرار على المفتاح Shift أثناء تحريك إطار التحديد.
لتقييد حجم إطار التحديد على الأجزاء الحالية فقط، اضغط مع الاستمرار على المفتاح Shift أثناء ضبط حجم إطار التحديد.
في حالة رسم أطر تحديد متعددة، تأكد من النقر فوق All (الكل) في إطار Preview (معاينة) قبل إجراء المسح الضوئي. هذا وإلا لن يتم سوى مسح المنطقة الموجودة بداخل إطار التحديد الذي رسمته.
|
