 ميزات ضبط الصورة
ميزات ضبط الصورة
 |
 |
|
||
 |
||||
مشاكل مع الصور الممسوحة ضوئيًا
جودة المسح الضوئي غير مرضية
يمكن تحسين جودة المسح الضوئي من خلال تغيير الإعدادات الحالية أو ضبط الصورة الممسوحة ضوئيًا.
 ميزات ضبط الصورة
ميزات ضبط الصورة
 ميزات ضبط الصورة
ميزات ضبط الصورة
تظهر صورة في خلفية المستند الأصلي في الصورة الممسوحة ضوئيًا
إذا كان المستند الأصلي مطبوعًا على ورق رقيق، فقد تكون الصور في الخلفية مرئية للمنتج وتظهر في الصورة الممسوحة ضوئيًا. حاول مسح المستند الأصلي ضوئيًا بوضع قطعة ورق سوداء على الجزء الخلفي منها. وتأكد من صحة الإعدادات Document Type (نوع المستند) وImage Type (نوع الصورة) للمستند الأصلي.
الأحرف مشوهة أو باهتة
في Office Mode (وضع المكتب) أو Home Mode (وضع الاستعمال المنزلي), حدد مربع الاختيار Text Enhancement (تقنية تحسين النص).
اضبط إعداد Threshold (الحد).
Home Mode (وضع الاستعمال المنزلي):
حدد Black & White (أبيض وأسود) ليكون إعداد Image Type (نوع الصورة)، ثم انقر فوق الزر Brightness (السطوع)، وحاول ضبط الإعداد Threshold (الحد).
Office Mode (وضع المكتب):
حدد Black & White (أبيض وأسود) ليكون إعداد Image Type (نوع الصورة)، ثم حاول ضبط الإعداد Threshold (الحد).
Professional Mode (الوضع الاحترافي):
انقر فوق + (Windows) أو الزر (Mac OS X) بجوار Image Type (نوع الصورة)، قم بإجراء الإعداد الصحيح Image Option (خيار الصورة)، ثم حاول ضبط الإعداد Threshold (الحد).
(Mac OS X) بجوار Image Type (نوع الصورة)، قم بإجراء الإعداد الصحيح Image Option (خيار الصورة)، ثم حاول ضبط الإعداد Threshold (الحد).
Home Mode (وضع الاستعمال المنزلي):
حدد Black & White (أبيض وأسود) ليكون إعداد Image Type (نوع الصورة)، ثم انقر فوق الزر Brightness (السطوع)، وحاول ضبط الإعداد Threshold (الحد).
Office Mode (وضع المكتب):
حدد Black & White (أبيض وأسود) ليكون إعداد Image Type (نوع الصورة)، ثم حاول ضبط الإعداد Threshold (الحد).
Professional Mode (الوضع الاحترافي):
انقر فوق + (Windows) أو الزر
 (Mac OS X) بجوار Image Type (نوع الصورة)، قم بإجراء الإعداد الصحيح Image Option (خيار الصورة)، ثم حاول ضبط الإعداد Threshold (الحد).
(Mac OS X) بجوار Image Type (نوع الصورة)، قم بإجراء الإعداد الصحيح Image Option (خيار الصورة)، ثم حاول ضبط الإعداد Threshold (الحد).قم بزيادة إعداد الدقة.
لا يتم التعرف على الأحرف عند تحويلها إلى نص قابل للتحرير (OCR)
ضع المستند بشكل مستقيم على زجاج المستندات. إذا كان المستند مائلاً، فقد لا يمكن التعرف عليه بشكل صحيح.
تظهر نماذج مموجة في الصورة الممسوحة ضوئيًا
النموذج المموج (يطلق عليه أيضًا تموج) هو نموذج قد يظهر في صورة ممسوحة ضوئيًا لمستند مطبوع.
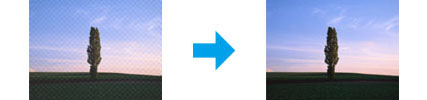
قم بتدوير مستندك الأصلي.
قم بتدوير الصورة الممسوحة ضوئيًا باستخدام برنامج التطبيق بعد المسح الضوئي.
حدد مربع الاختيار Descreening (تنقية الصورة).
في Professional Mode (الوضع الاحترافي)، قم بتغيير إعداد الدقة وامسح ضوئيًا مرة أخرى.
ظهور خطوط مستقيمة أو نقاط أو تشويش أو لون غير متساو في صورتك
قد تحتاج إلى تنظيف الجزء الداخلي من المنتج.
للحصول على تفاصيل، انقر فوق علامة التبويب ملحق في الزاوية اليسرى العلوية بالإطار دليل المستخدم. ثم انقر فوقصيانة وتنظيف الطابعة.
للحصول على تفاصيل، انقر فوق علامة التبويب ملحق في الزاوية اليسرى العلوية بالإطار دليل المستخدم. ثم انقر فوقصيانة وتنظيف الطابعة.
منطقة المسح الضوئي أو الاتجاه غير مُرضي
لا يتم إجراء مسح ضوئي لحواف المستند الأصلي
إذا كنت تقوم بالمسح الضوئي في Full Auto Mode (الوضع التلقائي الكامل)، أو تستخدم معاينة صور مصغرة في Home Mode (وضع الاستعمال المنزلي) أو Professional Mode (الوضع الاحترافي)، فحرك المستند أو الصورة حوالي 6 ملم (0,2 بوصة) بعيدًا عن الحواف الأفقية والرأسية من زجاج المستندات لتجنب الاقتصاص.
إذا كنت تقوم بالمسح الضوئي باستخدام المعاينة العادية في Office Mode (وضع المكتب)، أو Home Mode (وضع الاستعمال المنزلي) أو Professional Mode (الوضع الاحترافي)، فحرك المستند أو الصورة حوالي 3 ملم (0.12 بوصة) بعيدًا عن الحواف الأفقية والرأسية من زجاج المستندات لتجنب الاقتصاص.
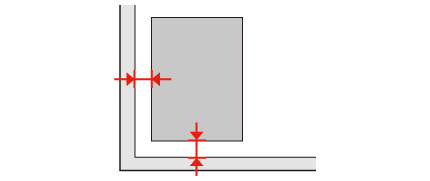
يتم إجراء مسح ضوئي لعدة مستندات في ملف واحد
ضع المستندات على مسافة 20ملم (0,8 بوصة) على الأقل بعيدًا عن بعضها على زجاج المستندات.
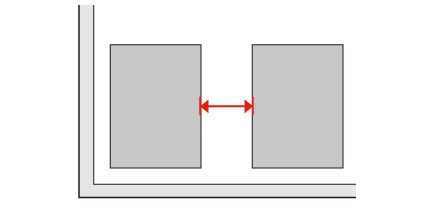
يتعذر إجراء مسح ضوئي للمنطقة التي تريدها
وفقًا للمستندات، قد لا تكون قادرًا على إجراء مسح ضوئي للمنطقة التي تريدها. استخدم معاينة عادية في Office Mode (وضع المكتب)، أو Home Mode (وضع الاستعمال المنزلي) أو Professional Mode (الوضع الاحترافي) وقم بإنشاء أطر تحديد في المنطقة التي تريد مسحها ضوئيًا.
يتعذر إجراء المسح الضوئي في الاتجاه الذي تريده
انقر فوق Configuration (تهيئة)، وحدد علامة التبويب Preview (معاينة)، ثم قم بإلغاء تحديد مربع الاختيار Auto Photo Orientation (الضبط التلقائي لاتجاه الصورة). ثم ضع مستنداتك بشكل صحيح.
