 |
 |
|
||
 |
||||
2-Sided Printing (الطباعة على الوجهين)
يتطلب إجراء 2-sided printing (الطباعة على الوجهين) التلقائية استخدام وحدة الطباعة التلقائية على الوجهين.
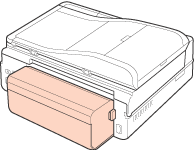
توجد وحدة الطباعة التلقائية على الوجهين بالجزء الخلفي من الطابعة.
لإعداد وحدة الطباعة التلقائية على الوجهين، انظر إعداد وحدة الطباعة التلقائية على الوجهين.
بالنسبة لـ Windows:
توجد أربعة أنواع متاحة من 2-sided printing (الطباعة على الوجهين) هي: القياسية التلقائية، والكتيب المطوي التلقائي، والقياسية اليدوية والكتيب المطوي اليدوي.
توجد أربعة أنواع متاحة من 2-sided printing (الطباعة على الوجهين) هي: القياسية التلقائية، والكتيب المطوي التلقائي، والقياسية اليدوية والكتيب المطوي اليدوي.
بالنسبة لـ Mac OS X:
يدعم نظام Mac OS X 2-sided printing (الطباعة على الوجهين) القياسية التلقائية فقط.
يدعم نظام Mac OS X 2-sided printing (الطباعة على الوجهين) القياسية التلقائية فقط.
تتوفر 2-sided printing (الطباعة على الوجهين) للأوراق والأحجام التالية فقط.
|
الورق
|
الحجم
|
|
ورق عادي
|
Legal*، Letter، A4، B5، A5*
|
|
Epson Bright White Ink Jet Paper (ورق ناصع البياض للطابعات النافثة للحبر)
|
A4
|
* القياسية اليدوية والكتيب المطوي اليدوي فقط.
 ملاحظة:
ملاحظة:|
لا تكون هذه الميزة متاحةً مع الطباعة بلا حدود.
قد لا تتوفر 2-sided printing (الطباعة على الوجهين) اليدوية عند الوصول إلى الطابعة عبر الشبكة أو عند استخدام الطابعة كطابعة مشتركة.
قد تختلف سعة التحميل أثناء 2-sided printing (الطباعة على الوجهين).
 انظر تحديد الدرج المستخدم وسعات التحميل الخاصة به انظر تحديد الدرج المستخدم وسعات التحميل الخاصة به
استخدم فقط الورق المناسب لـ 2-sided printing (الطباعة على الوجهين). وإلا، فقد تفسد جودة المطبوعات.
حسب الورق وكمية الحبر المستخدمة لطباعة نص وصور، قد يفيض الحبر إلى الوجه الآخر من الورق.
قد يتلطخ سطح الورق أثناء 2-sided printing (الطباعة على الوجهين).
|
 ملاحظة لنظام التشغيل Windows:
ملاحظة لنظام التشغيل Windows:|
عند إجراء 2-sided printing (الطباعة على الوجهين) التلقائية، قد تكون عملية الطباعة بطيئة تبعًا لمجموعة الخيارات المحددة لـ Select Document Type (حدد "نوع المستند") في الإطار Print Density Adjustment (ضبط كثافة الطباعة) ولـ Paper & Quality Options (خيارات الورق والجودة) في الإطار Advanced (إعدادات متقدمة).
|
 ملاحظة لنظام التشغيل Mac OS X:
ملاحظة لنظام التشغيل Mac OS X:|
عند إجراء 2-sided printing (الطباعة على الوجهين) التلقائية، قد تكون عملية الطباعة بطيئة تبعًا لمجموعة الخيارات المحددة لـ Select Document Type (حدد "نوع المستند") في 2-sided Printing Settings (إعدادات الطباعة على الوجهين) ولـ Print Quality (جودة الطباعة) في Print Settings (إعدادات الطباعة).
|
2-sided printing (الطباعة على الوجهين) القياسية التلقائية
تسمح لك 2-sided printing (الطباعة على الوجهين) القياسية التلقائية بالطباعة على كلا وجهي الورقة تلقائيًا باستخدام وحدة الطباعة التلقائية على الوجهين.
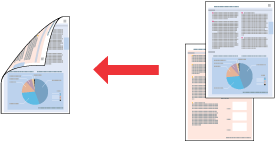
 ملاحظة:
ملاحظة:|
في حالة انخفاض الحبر أثناء 2-sided printing (الطباعة على الوجهين) التلقائية، تتوقف الطابعة عن الطباعة ويلزم استبدال الحبر. وبعد إتمام استبدال الحبر، تبدأ الطابعة في الطباعة من جديد، لكن قد تبقى بعض الأجزاء مفقودة في المواد المطبوعة. وفي حالة حدوث هذا الأمر، أعد طباعة الأجزاء المفقودة من جديد.
|
إعدادات الطابعة في نظام التشغيل Windows
 |
قم بالوصول إلى إعدادات الطابعة.
|
 |
انقر فوق علامة التبويب Maintenance (الصيانة)، ثم حدد Printer and Option Information (معلومات الطابعة والأجهزة الاختيارية).
|
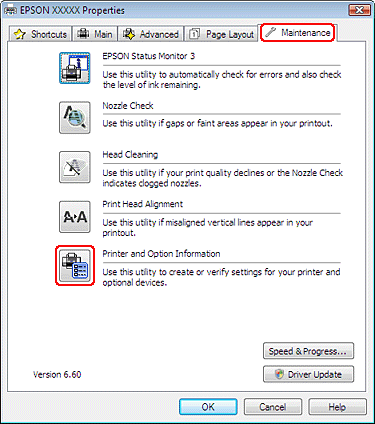
 |
تأكد من تحديد مربع الاختيار Auto Duplexer Installed (تم تركيب وحدة طباعة تلقائية على الوجهين)، ثم انقر فوق OK (موافق).
|
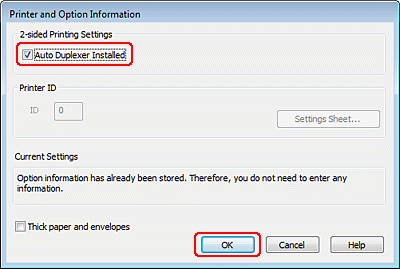
 |
انقر فوق علامة التبويب Main (رئيسي)، ثم حدد إعدادات Quality Option (خيار الجودة) التالية:
|
Draft (مسودة) للمسودات الخشنة ذات جودة الطباعة الأقل
Text (نص) لصفحات النص فقط
Text & Image (نص وصورة) للصفحات عالية الجودة التي تشتمل على نصوص وصور
Photo (صورة فوتوغرافية) للحصول على سرعة وجودة جيدتين
Best Photo (أفضل صورة فوتوغرافية) لأفضل جودة طباعة
 |
حدد Front Tray (الدرج الأمامي) بوصفه إعداد Source (المصدر).
|
 |
حدد plain papers (ورق عادي) كإعداد Type (النوع).
|
 |
حدد A4 210 x 297 mm (A4 210 x 297 ملم)، أو Letter 8 1/2 x 11 in (Letter 8 1/2 x 11 بوصة)، أوB5 182 x 257 mm (B5 182 x 257 ملم) بوصفه الإعداد Size (حجم).
|
 |
حدد Portrait (طولي) (طويل) أو Landscape (عرضي) (عريض) لتغيير اتجاه المطبوعات.
|
 |
انقر فوق علامة التبويب Page Layout (تخطيط الصفحة)، ثم حدد Auto (تلقائي) من 2-sided printing (الطباعة على الوجهين).
|
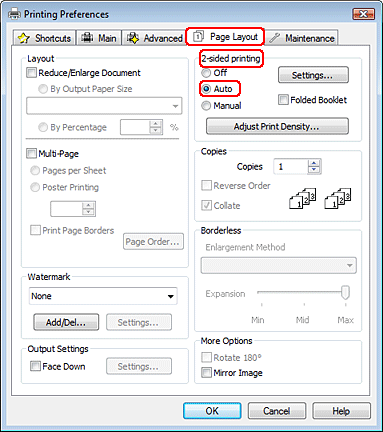
 |
انقر فوق Settings (إعدادات) لفتح الإطار Settings (إعدادات).
|
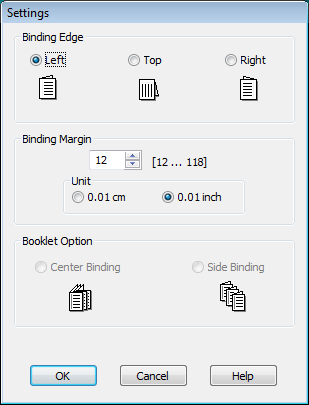
 |
حدد حافة الورقة التي سيتم الربط من خلالها. يمكنك اختيار Left (يسار) أو Top (أعلى) أو Right (يمين).
|
 |
اختر cm (سم) أو inch (بوصة) كإعداد Unit (وحدة). ثم حدد عرض هامش الربط. يمكنك إدخال أي عرض من 0,3 إلى 3,0 سم، أو من 0,12 إلى 1,18 بوصة.
|
 ملاحظة:
ملاحظة:|
قد يختلف هامش الربط الفعلي عن الإعدادات المحددة حسب التطبيق. قم بالتجريب باستخدام عدد قليل من الورق للتحقق من النتائج الفعلية قبل طباعة المهمة الكاملة.
|
 |
انقر فوق OK (موافق) للرجوع إلى إطار Page Layout (تخطيط الصفحة).
|
 |
انقر فوق زر Adjust Print Density (ضبط كثافة الطباعة) لفتح الإطار Print Density Adjustment (ضبط كثافة الطباعة).
|
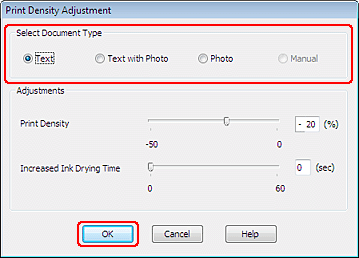
 |
حد أحد إعدادات Select Document Type (حدد "نوع المستند"). يعمل هذا على ضبط Print Density (كثافة الطباعة) وIncreased Ink Drying Time (زيادة وقت جفاف الحبر) تلقائيًا.
|
 ملاحظة:
ملاحظة:|
إذا كنت تطبع بيانات عالية الكثافة، مثل الصور أو الرسومات، فإننا نوصي بضبط الإعدادات في إطار Print Density Adjustment (ضبط كثافة الطباعة).
|
 |
انقر فوق OK (موافق) للرجوع إلى إطار Page Layout (تخطيط الصفحة).
|
 |
تأكد من صحة جميع الإعدادات، ثم انقر فوق OK (موافق).
|
 |
قم بتحميل الورق في علبة الورق، ثم أرسل مهمة الطباعة من التطبيق.
|
إعدادات الطابعة في نظام التشغيل Mac OS X 10.5 أو 10.6
 |
قم بالوصول إلى مربع الحوار Epson Printer Utility 4.
|
 |
انقر فوق الزر Printer and Option Information (معلومات الطابعة والأجهزة الاختيارية).
|
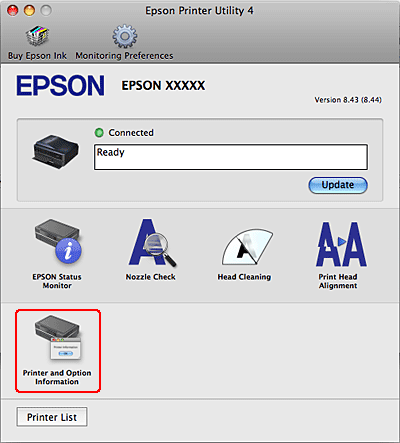
 |
تأكد من عرض Duplexer Installed في القسم Two-sided Printing Information، ثم انقر فوق OK (موافق).
|
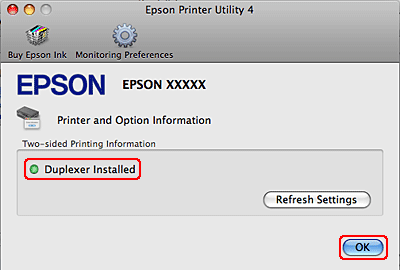
 |
أغلق مربع الحوار Epson Printer Utility 4.
|
 |
قم بالوصول إلى مربع الحوار Print (طباعة).
|
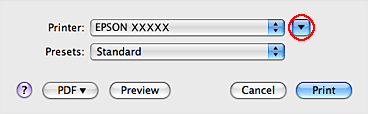
 |
انقر فوق زر
 لتوسيع مربع الحوار هذا. لتوسيع مربع الحوار هذا. |
 |
حدد الطابعة التي تستخدمها بوصفها إعداد Printer (طابعة)، ثم قم بإجراء الإعدادات المناسبة.
|
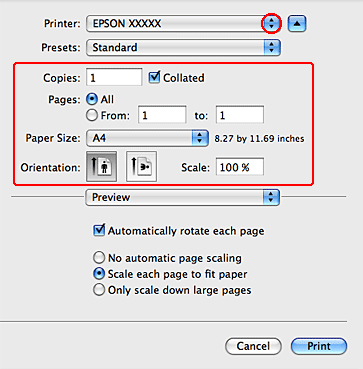
 ملاحظة:
ملاحظة:|
قد لا يمكنك تحديد بعض العناصر في مربع الحوار هذا وفقًا للتطبيق الذي تستخدمه. إذا كان الأمر كذلك، انقر فوق Page Setup في القائمة File (الملف) بالتطبيق، ثم قم بعمل الإعدادات المناسبة.
|
 |
حدد Print Settings (إعدادات الطباعة) من القائمة المنبثقة.
|
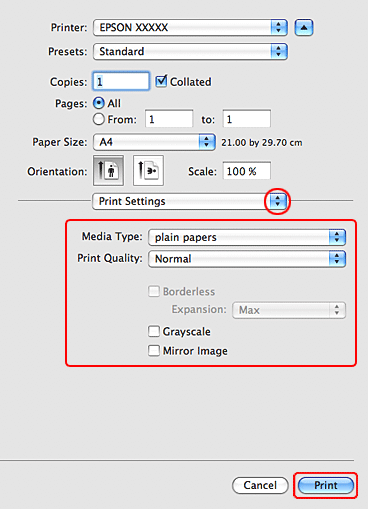
 |
حدد plain papers (ورق عادي) كإعداد Media Type (نوع الوسائط)، ثم حدد الإعدادات التي تريد استخدامها للطباعة. انظر التعليمات عبر الإنترنت للتعرف على مزيد من التفاصيل حول Print Settings (إعدادات الطباعة).
|
 |
حدد Two-sided Printing Settings من القائمة المنبثقة.
|
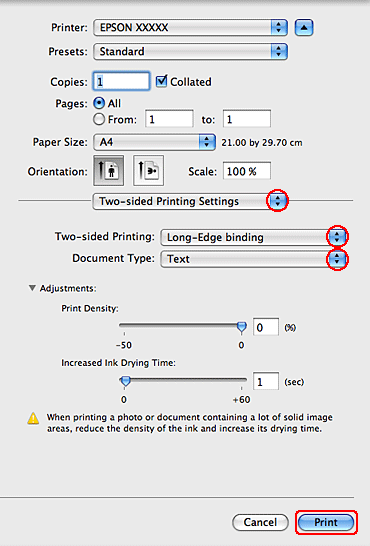
 |
حدد Long-Edge binding أو Short-Edge binding من القائمة المنبثقة Two-sided Printing.
|
 |
حد أحد إعدادات Document Type. يعمل هذا على ضبط Print Density (كثافة الطباعة) وIncreased Ink Drying Time (زيادة وقت جفاف الحبر) تلقائيًا.
|
 |
حد أحد إعدادات Select Document Type (حدد "نوع المستند"). يعمل هذا على ضبط Print Density (كثافة الطباعة) وIncreased Ink Drying Time (زيادة وقت جفاف الحبر) ضمن الإعداد Adjustments تلقائيًا.
|
 ملاحظة:
ملاحظة:|
إذا كنت تطبع بيانات عالية الكثافة، مثل الصور أو الرسومات، فإننا نوصي بضبط الإعدادات يدويًا.
|
 |
حمل الورق في علبة الورق، ثم انقر فوق Print (طباعة).
|
إعدادات الطابعة في نظام Mac OS X 10.4
 |
قم بالوصول إلى مربع الحوار Epson Printer Utility 4.
|
 |
انقر فوق الزر Printer and Option Information (معلومات الطابعة والأجهزة الاختيارية).
|
 |
تأكد من عرض Duplexer Installed في القسم Two-sided Printing Information، ثم انقر فوق OK (موافق).
|
 |
أغلق مربع الحوار Epson Printer Utility 4.
|
 |
قم بالوصول إلى مربع الحوار Page Setup.
|
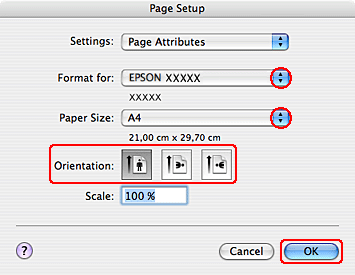
 |
حدد الطابعة التي تستخدمها في الإعداد Format for.
|
 |
حدد A4، Letter، أو B5 كإعداد Paper Size (حجم الورق).
|
 |
حدد إعداد Orientation (الاتجاه) المناسب، وانقر فوق OK (موافق) لغلق مربع الحوار Page Setup.
|
 |
قم بالوصول إلى مربع الحوار Print (طباعة).
|
 |
حدد الطابعة التي تستخدمها كإعداد Printer، ثم قم بإجراء إعدادات Copies & Pages.
|
 |
حدد Print Settings (إعدادات الطباعة) من القائمة المنبثقة.
|
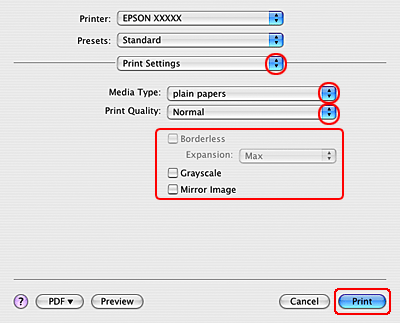
 |
حدد plain papers (ورق عادي) كإعداد Media Type (نوع الوسائط)، ثم حدد الإعدادات التي تريد استخدامها للطباعة. انظر التعليمات عبر الإنترنت للتعرف على مزيد من التفاصيل حول Print Settings (إعدادات الطباعة).
|
 |
حدد Two-sided Printing Settings من القائمة المنبثقة.
|

 |
حدد Long-Edge binding أو Short-Edge binding من القائمة المنبثقة Two-sided Printing.
|
 ملاحظة:
ملاحظة:|
إذا كنت تطبع بيانات عالية الكثافة، مثل الصور أو الرسومات، فإننا نوصي بضبط الإعدادات يدويًا.
|
 |
حمل الورق في علبة الورق، ثم انقر فوق Print (طباعة).
|
الطباعة على الوجهين لكتيب مطوي تلقائيًا (خاصة بنظام التشغيل Windows فقط)
تسمح لك 2-sided printing (الطباعة على الوجهين) التلقائية للكتيبات المطوية بعمل كتيبات مطوية تلقائيًا مرة واحدة باستخدام وحدة الطباعة التلقائية على الوجهين.
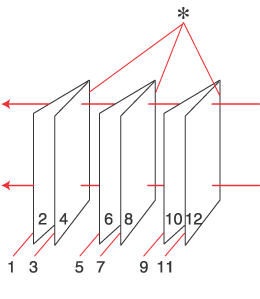 |
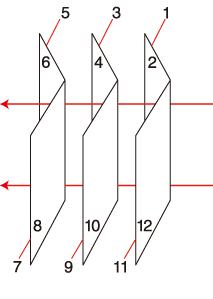 |
|
الربط الجانبي
|
الربط الأوسط
|
 : حافة التجليد
: حافة التجليد ملاحظة:
ملاحظة:|
هذه الميزة غير متاحة في نظام التشغيل Mac OS X.
في حالة انخفاض الحبر أثناء 2-sided printing (الطباعة على الوجهين) التلقائية، تتوقف الطابعة عن الطباعة ويلزم استبدال الحبر. وبعد إتمام استبدال الحبر، تبدأ الطابعة في الطباعة من جديد، لكن قد تبقى بعض الأجزاء مفقودة في المواد المطبوعة. وفي حالة حدوث هذا الأمر، أعد طباعة الأجزاء المفقودة من جديد.
|
إعدادات الطابعة
 |
قم بالوصول إلى إعدادات الطابعة.
|
 |
انقر فوق علامة التبويب Maintenance (الصيانة)، ثم حدد Printer and Option Information (معلومات الطابعة والأجهزة الاختيارية).
|
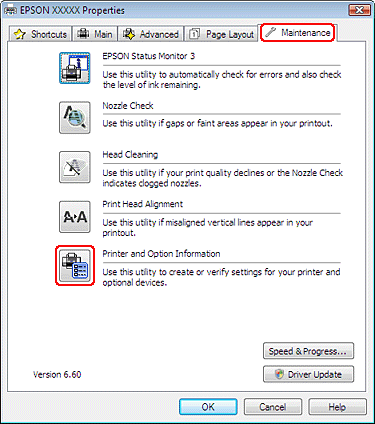
 |
تأكد من تحديد مربع الاختيار Auto Duplexer Installed (تم تركيب وحدة طباعة تلقائية على الوجهين)، ثم انقر فوق OK (موافق).
|
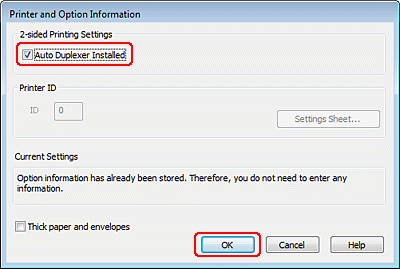
 |
انقر فوق علامة التبويب Main (رئيسي)، ثم حدد إعدادات Quality Option (خيار الجودة) التالية:
|
Draft (مسودة) للمسودات الخشنة ذات جودة الطباعة الأقل
Text (نص) لصفحات النص فقط
Text & Image (نص وصورة) للصفحات عالية الجودة التي تشتمل على نصوص وصور
Photo (صورة فوتوغرافية) للحصول على سرعة وجودة جيدتين
Best Photo (أفضل صورة فوتوغرافية) لأفضل جودة طباعة
 |
حدد Front Tray (الدرج الأمامي) بوصفه إعداد Source (المصدر).
|
 |
حدد plain papers (ورق عادي) كإعداد Type (النوع).
|
 |
حدد A4 210 x 297 mm (A4 210 x 297 ملم)، أو Letter 8 1/2 x 11 in (Letter 8 1/2 x 11 بوصة)، أو B5 182 x 257 mm (B5 182 x 257 ملم) بوصفه الإعداد Size (حجم).
|
 |
حدد Portrait (طولي) (طويل) أو Landscape (عرضي) (عريض) لتغيير اتجاه المطبوعات.
|
 |
انقر فوق علامة التبويب Page Layout (تخطيط الصفحة)، ثم حدد Auto (تلقائي) من 2-sided printing (الطباعة على الوجهين). ثم حدد مربع الاختيار Folded Booklet (كتيب مطوي).
|
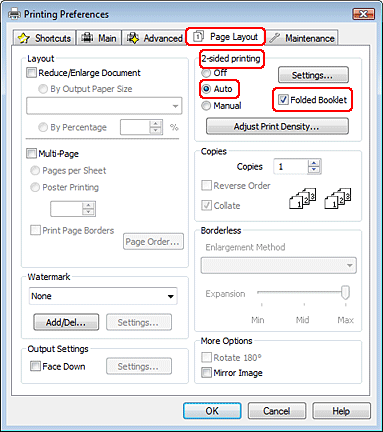
 |
انقر فوق Settings (إعدادات) لفتح الإطار Settings (إعدادات).
|
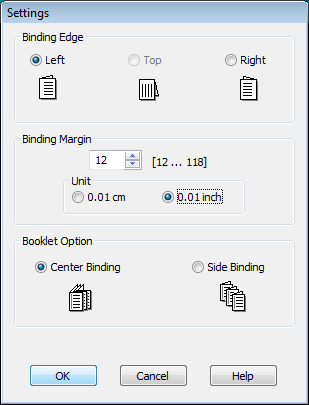
 |
حدد حافة الورقة التي سيتم الربط من خلالها. يمكنك اختيار Left (يسار) أو Top (أعلى) أو Right (يمين).
|
 ملاحظة:
ملاحظة:|
عند تحديد Portrait (طولي) كإعداد Orientation (الاتجاه)، تتوفر أوضاع ربط الحافة Left (يسار) أو Right (يمين). يتوفر وضع ربط الحافة Top (أعلى) عند تحديد Landscape (عرضي) كإعداد Orientation (الاتجاه).
|
 |
اختر cm (سم) أو inch (بوصة) كإعداد Unit (وحدة). حدد عرض هامش الربط.
|
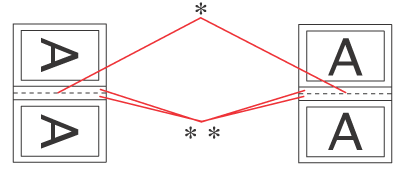 |
|
|
Portrait (طولي)
|
Landscape (عرضي)
|
* : حافة الطي
** : الهامش
يمكنك إدخال أي عرض من 0,3 إلى 3,0 سم، أو من 0,12 إلى 1,18 بوصة. يتم استخدام عرض الهامش المحدد على كلا وجهي الطي. إذا حددت مثلاً هامشًا عرضه 1 سم، فستحصل على هامش عرضه 2 سم (سيتم تعيين هامش عرضه1 سم على كلا وجهي الطي).
 |
اختر Center Binding (الربط الأوسط) أو Side Binding (الربط الجانبي) كـ Booklet Option (خيار الكتيب).
|
 |
انقر فوق OK (موافق) للرجوع إلى إطار Page Layout (تخطيط الصفحة).
|
 |
انقر فوق زر Adjust Print Density (ضبط كثافة الطباعة) لفتح الإطار Print Density Adjustment (ضبط كثافة الطباعة).
|
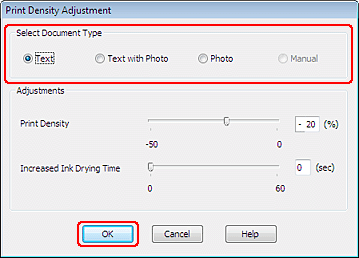
 |
حد أحد إعدادات Select Document Type (حدد "نوع المستند"). يعمل هذا على ضبط Print Density (كثافة الطباعة) وIncreased Ink Drying Time (زيادة وقت جفاف الحبر) تلقائيًا.
|
 ملاحظة:
ملاحظة:|
إذا كنت تطبع بيانات عالية الكثافة، مثل الصور أو الرسومات، فإننا نوصي بضبط الإعدادات في إطار Print Density Adjustment (ضبط كثافة الطباعة).
|
 |
انقر فوق OK (موافق) للرجوع إلى إطار Page Layout (تخطيط الصفحة).
|
 |
تأكد من صحة جميع الإعدادات، ثم انقر فوق OK (موافق).
|
 |
قم بتحميل الورق في علبة الورق، ثم أرسل مهمة الطباعة من التطبيق.
|
2-sided printing (الطباعة على الوجهين) اليدوية القياسية (في نظام التشغيل Windows فقط)
تسمح لك 2-sided printing (الطباعة على الوجهين) اليدوية القياسية بطباعة الصفحات ذات الأرقام المزدوجة أولاً. بمجرد طباعة هذه الصفحات، يمكنك إعادة تحميلها لطباعة الصفحات ذات الأرقام الفردية على الوجه الآخر من الورق.
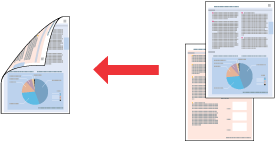
 ملاحظة:
ملاحظة:|
هذه الميزة غير متاحة في نظام التشغيل Mac OS X.
|
إعدادات الطابعة
اتبع الخطوات التالية لطباعة الصفحات ذات الأرقام الفردية والزوجية على الأوجه المتقابلة للورق.
 |
قم بالوصول إلى إعدادات الطابعة.
|
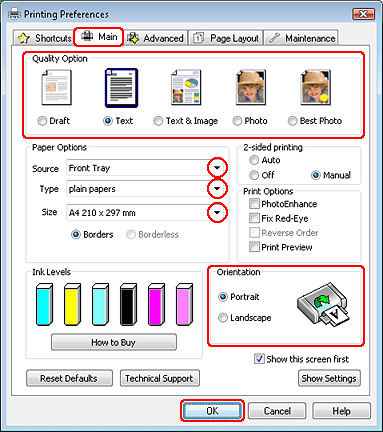
 |
انقر فوق علامة التبويب Main (رئيسي) ثم حدد أحد إعدادات Quality Option (خيار الجودة) التالية:
|
Draft (مسودة) للمسودات الخشنة ذات جودة الطباعة الأقل
Text (نص) لصفحات النص فقط
Text & Image (نص وصورة) للصفحات عالية الجودة التي تشتمل على نصوص وصور
Photo (صورة فوتوغرافية) للحصول على سرعة وجودة جيدتين
Best Photo (أفضل صورة فوتوغرافية) لأفضل جودة طباعة
 |
حدد Front Tray (الدرج الأمامي) بوصفه إعداد Source (المصدر).
|
 |
حدد إعداد Type (النوع) المناسب.
|
 |
حدد إعداد Size (حجم) مناسب.
|
 |
حدد Portrait (طولي) (طويل) أو Landscape (عرضي) (عريض) لتغيير اتجاه المطبوعات.
|
 |
انقر فوق علامة التبويب Page Layout (تخطيط الصفحة)، ثم حدد Manual (يدوي) من 2-sided printing (الطباعة على الوجهين).
|
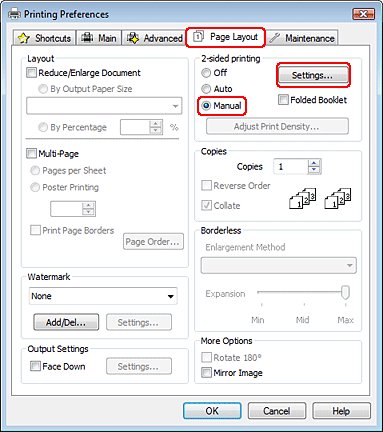
 |
انقر فوق Settings (إعدادات) لفتح الإطار Settings (إعدادات).
|
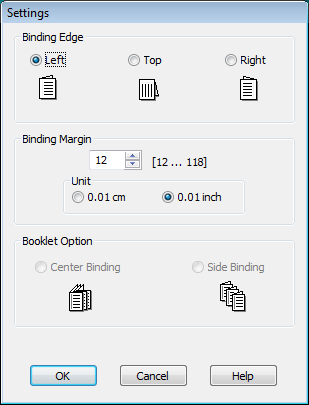
 |
حدد حافة الورقة التي سيتم الربط من خلالها. يمكنك اختيار Left (يسار) أو Top (أعلى) أو Right (يمين).
|
 |
اختر cm (سم) أو inch (بوصة) كإعداد Unit (وحدة). ثم حدد عرض هامش الربط. يمكنك إدخال أي عرض من 0,3 إلى 3,0 سم، أو من 0,12 إلى 1,18 بوصة.
|
 ملاحظة:
ملاحظة:|
قد يختلف هامش الربط الفعلي عن الإعدادات المحددة حسب التطبيق. قم بالتجريب باستخدام عدد قليل من الورق للتحقق من النتائج الفعلية قبل طباعة المهمة الكاملة.
|
 |
انقر فوق OK (موافق) للرجوع إلى إطار Page Layout (تخطيط الصفحة). ثم انقر فوق OK (موافق) لحفظ الإعدادات.
|
 |
قم بتحميل الورق في علبة الورق، ثم أرسل مهمة الطباعة من التطبيق. سيتم عرض إرشادات إنشاء الصفحات ذات الأرقام الفردية أثناء طباعة الصفحات ذات الأرقام الزوجية.
|
 |
اتبع الإرشادات المعروضة على الشاشة لإعادة تحميل الورق.
|
 ملاحظة:
ملاحظة:|
قد يتجعد الورق أثناء الطباعة بسبب كمية الحبر المستخدمة. إن حدث ذلك، فقم بلف الورق في الاتجاه المعاكس قبل إعادة تحميله.
قم بمحاذاة مجموعة الورق عن طريق ضبط حوافها على سطح صلب ومستوٍ قبل إعادة تحميلها.
اتبع الإرشادات المتوفرة عند إعادة تحميل المطبوعات. وإلا، فقد ينحشر الورق أو قد تكون هوامش الربط غير صحيحة.
|
 |
بمجرد اكتمال إعادة تحميل الورق، انقر فوق الزر Resume (استئناف) لطباعة الصفحات ذات الأرقام الفردية.
|
الطباعة على الوجهين لكتيب مطوي يدويًا (خاص بنظام التشغيل Windows فقط)
تسمح لك 2-sided printing (الطباعة على الوجهين) للكتيبات المطوية يدويًا بعمل كتيبات مطوية مرة واحدة. سيتم أولاً طباعة الصفحات التي ستظهر على الوجه الداخلي (بعد طي الصفحة). يمكن بعد ذلك طباعة الصفحات التي ستظهر في الخارج بعد إعادة تحميل الورق في الطابعة كما هو موضح في الرسم التوضيحي أدناه.
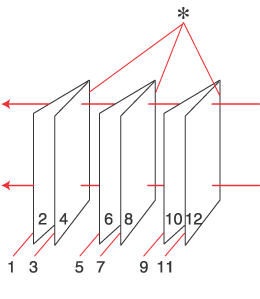 |
|
كتيب مطوي مرةً واحدة
|
* : حافة التجليد
يمكنك إنشاء كتيب عن طريق طباعة الصفحتين 2 و3 على الورقة الأولى والصفحتين 6 و7 على الورقة الثانية والصفحتين 10 و11 على الورقة الثالثة.
بعد إعادة تحميل هذا الورق في علبة الورق، يمكنك طباعة الصفحتين 1 و4 على الوجه الخلفي للورقة الأولى والصفحتين 5 و8 على الوجه الخلفي للورقة الثانية والصفحتين 9 و12 على الوجه الخلفي للورقة الثالثة.
يمكن بعد ذلك طي الصفحات الناتجة وربطها معًا في كتيب.
 ملاحظة:
ملاحظة:|
هذه الميزة غير متاحة في نظام التشغيل Mac OS X.
|
إعدادات الطابعة
استخدم الخطوات التالية لإنشاء مجلد مطوي.
 |
قم بالوصول إلى إعدادات الطابعة.
|
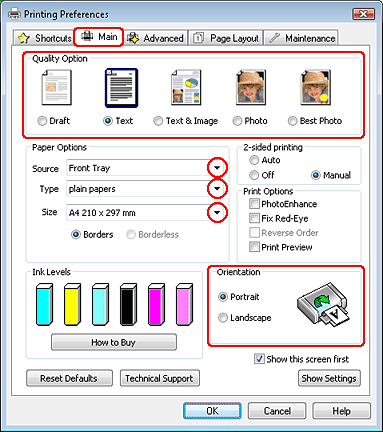
 |
انقر فوق علامة التبويب Main (رئيسي) ثم حدد أحد إعدادات Quality Option (خيار الجودة) التالية:
|
Draft (مسودة) للمسودات الخشنة ذات جودة الطباعة الأقل
Text (نص) لصفحات النص فقط
Text & Image (نص وصورة) للصفحات عالية الجودة التي تشتمل على نصوص وصور
Photo (صورة فوتوغرافية) للحصول على سرعة وجودة جيدتين
Best Photo (أفضل صورة فوتوغرافية) لأفضل جودة طباعة
 |
حدد Front Tray (الدرج الأمامي) بوصفه إعداد Source (المصدر).
|
 |
حدد إعداد Type (النوع) المناسب.
|
 |
حدد إعداد Size (حجم) مناسب.
|
 |
حدد Portrait (طولي) (طويل) أو Landscape (عرضي) (عريض) لتغيير اتجاه المطبوعات.
|
 |
انقر فوق علامة التبويب Page Layout (تخطيط الصفحة) وحدد Manual (يدوي) من 2-sided printing (الطباعة على الوجهين). ثم حدد مربع الاختيار Folded Booklet (كتيب مطوي).
|
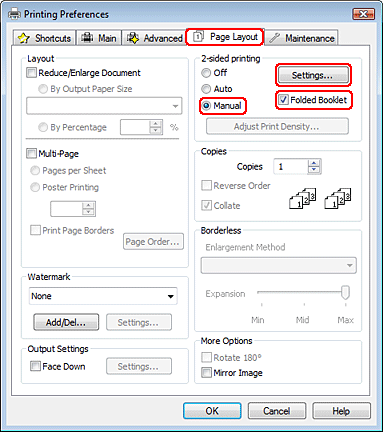
 |
انقر فوق Settings (إعدادات) لفتح الإطار Settings (إعدادات).
|
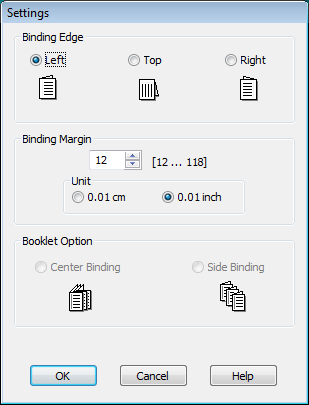
 |
حدد حافة الورقة التي سيتم الربط من خلالها. يمكنك اختيار Left (يسار) أو Top (أعلى) أو Right (يمين).
|
 ملاحظة:
ملاحظة:|
عند تحديد Portrait (طولي) كإعداد Orientation (الاتجاه)، تتوفر أوضاع ربط الحافة Left (يسار) أو Right (يمين). يتوفر وضع ربط الحافة Top (أعلى) عند تحديد Landscape (عرضي) كإعداد Orientation (الاتجاه).
|
 |
اختر cm (سم) أو inch (بوصة) كإعداد Unit (وحدة). حدد عرض هامش الربط.
|
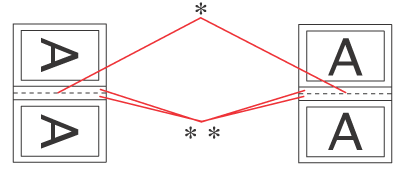 |
|
|
Portrait (طولي)
|
Landscape (عرضي)
|
* : حافة الطي
** : الهامش
يمكنك إدخال أي عرض من 0,3 إلى 3,0 سم، أو من 0,12 إلى 1,18 بوصة. يتم استخدام عرض الهامش المحدد على كلا وجهي الطي. إذا حددت مثلاً هامشًا عرضه 1 سم، فستحصل على هامش عرضه 2 سم (سيتم تعيين هامش عرضه1 سم على كلا وجهي الطي).
 |
انقر فوق OK (موافق) للرجوع إلى إطار Page Layout (تخطيط الصفحة). ثم انقر فوق OK (موافق) لحفظ الإعدادات.
|
 |
قم بتحميل الورق في علبة الورق، ثم أرسل مهمة الطباعة من التطبيق. سيتم عرض إرشادات طباعة الصفحات الداخلية أثناء طباعة الصفحات الخارجية.
|
 |
اتبع الإرشادات المعروضة على الشاشة لإعادة تحميل الورق.
|
 ملاحظة:
ملاحظة:|
قد يتجعد الورق أثناء الطباعة بسبب كمية الحبر المستخدمة. إن حدث ذلك، فقم بلف الورق في الاتجاه المعاكس قبل إعادة تحميله.
قم بمحاذاة مجموعة الورق عن طريق ضبط حوافها على سطح صلب ومستوٍ قبل إعادة تحميلها في الطابعة.
اتبع الإرشادات المتوفرة عند إعادة تحميل المطبوعات. وإلا، فقد ينحشر الورق أو قد تكون هوامش الربط غير صحيحة.
|
 |
بمجرد اكتمال إعادة تحميل الورق، انقر فوق الزر Resume (استئناف) لطباعة الصفحات الداخلية.
|
 |
بمجرد اكتمال الطباعة، قم بطي المطبوعات بشكل صحيح وربطها معًا باستخدام دباسة أو بأية طريقة ربط أخرى.
|
