 زر E-mail (بريد إلكتروني)
زر E-mail (بريد إلكتروني)ب.
 زر PDF
زر PDFج.
 زر Copy (نسخ)
زر Copy (نسخ)د.
 زر Power/
زر Power/ Start (الطاقة/بدء)
Start (الطاقة/بدء)
|
||||||||||||
بدء تشغيل Epson Scanاستخدام أزرار الماسحة الضوئية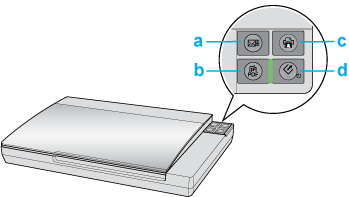 أ.
 زر E-mail (بريد إلكتروني) زر E-mail (بريد إلكتروني)ب.  زر PDF زر PDFج.  زر Copy (نسخ) زر Copy (نسخ)د.  زر Power/ زر Power/ Start (الطاقة/بدء) Start (الطاقة/بدء)يمكنك بدء المسح الضوئي بالضغط على الأزرار التالية على الماسحة الضوئية.
 يتيح لك زر Start (بدء) بدء تشغيل Epson Scan. انظر تحديد وضع Epson Scan للحصول على التفاصيل. يتيح لك زر Start (بدء) بدء تشغيل Epson Scan. انظر تحديد وضع Epson Scan للحصول على التفاصيل. يتيح زر PDF مسح مستندات أصلية متعددة وحفظها في شكل ملف واحد بتنسيق PDF على جهاز الكمبيوتر. انظر مسح ضوئي إلى ملف PDF للحصول على التفاصيل. يتيح زر PDF مسح مستندات أصلية متعددة وحفظها في شكل ملف واحد بتنسيق PDF على جهاز الكمبيوتر. انظر مسح ضوئي إلى ملف PDF للحصول على التفاصيل. يتيح زر E-mail (بريد إلكتروني) مسح ملف الصورة وإرفاقه برسالة بريد إلكتروني. انظر المسح الضوئي إلى بريد إلكتروني مباشرةً للحصول على التفاصيل. يتيح زر E-mail (بريد إلكتروني) مسح ملف الصورة وإرفاقه برسالة بريد إلكتروني. انظر المسح الضوئي إلى بريد إلكتروني مباشرةً للحصول على التفاصيل. يتيح زر Copy (نسخ) استخدام الماسحة الضوئية إضافة إلى الطابعة المتصلة بالكمبيوتر كما لو كنت تستخدم ماكينة نسخ. انظر استخدام الماسحة الضوئية كناسخة للحصول على التفاصيل. يتيح زر Copy (نسخ) استخدام الماسحة الضوئية إضافة إلى الطابعة المتصلة بالكمبيوتر كما لو كنت تستخدم ماكينة نسخ. انظر استخدام الماسحة الضوئية كناسخة للحصول على التفاصيل.استخدام برنامج EPSON Scanيمكنك بدء تشغيل برنامج Epson Scan بالنقر نقراً مزدوجاً فوق الرمز EPSON Scan.
في نظام التشغيل Windows:
انقر نقرًا مزدوجًا فوق الرمز EPSON Scan على سطح المكتب. أو حدد رمز زر بدء، أو Start (ابدأ) > All Programs (كافة البرامج) أو Programs (البرامج) > EPSON > EPSON Scan > EPSON Scan.
نظام التشغيل Mac OS X:
حدد Applications (تطبيقات) > EPSON Software > EPSON Scan. ويتم فتح إطار برنامج Epson Scan. انظر تحديد وضع Epson Scan للحصول على التفاصيل.
استخدام برنامج مسح ضوئي آخريمكنك استخدام أي من برامج المسح الضوئي المتوافقة مع TWAIN، مثل برنامج Adobe Photoshop Elements أو لإجراء المسح الضوئي باستخدام الماسحة الضوئية. افتح البرنامج، ثم حدد Epson Scan، ثم Scan (مسح ضوئي). بعد الانتهاء من إجراء المسح، يتم عرض الصورة الممسوحة ضوئيًا في برنامج المسح الضوئي بحيث يمكنك تعديلها وطباعتها وحفظها.
في نظام التشغيل Windows:
حدد رمز زر البد، أو Start (ابدأ) > All Programs (كافة البرامج) أو Programs (البرامج) > مجلد البرنامج > رمز البرنامج. في نظام التشغيل Mac OS X:
افتح Applications (التطبيقات) بمحرك الأقراص الصلبة، ثم حدد مجلد البرنامج، وانقر نقراً مزدوجاً فوق رمز البرنامج.
Adobe Photoshop Elements:
في نظام التشغيل Windows: انقر فوق Edit and Enhance Photos (تعديل الصور وتحسينها)، ثم افتح قائمة File (ملف)، وحدد Import (استيراد)، وحدد الماسحة الضوئية الخاصة بك. في نظام التشغيل Mac OS X: انقر فوق Close (إغلاق) في إطار Welcome (الترحيب) إذا ظهر، وافتح قائمة File (ملف) وحدد Import (استيراد)، ثم حدد الماسحة الضوئية الخاصة بك.
ArcSoft MediaImpression:
انقر فوق Pictures (الصور)، ثم انقر فوق Acquire (جلب)، ثم حدد ماسحتك الضوئية.
ArcSoft PhotoImpression:
في نظام التشغيل Windows: انقر فوق Get Photos (الحصول على الصور)، وانقر فوق Acquire from Scanner (جلب من الماسحة الضوئية)، وحدد الماسحة الضوئية الخاصة بك. في نظام التشغيل Mac OS X: افتح قائمة File (ملف)، وحدد Get Photo (الحصول على الصور), وحدد Camera/Scanner (الكاميرا/الماسحة الضوئية)، ثم حدد ماسحتك الضوئية.
ArcSoft Scan-n-Stitch Deluxe (Windows فقط):
حدد ماسحتك الضوئية من Selected Scanner (ماسحة ضوئية محددة)، ثم انقر فوق Scan Page (مسح صفحة ضوئيًا).
Presto! PageManager:
افتح قائمة File (ملف)، وحدد Select Source (تحديد المصدر)، ثم حدد الماسحة الضوئية الخاصة بك. في بعض البرامج، يجب تحديد الماسحة الضوئية باعتبارها "المصدر" أولاً. إذا شاهدت الخيار Select Source (تحديد المصدر)، فاختره وحدد الماسحة الضوئية أولاً.
 ملاحظة لمستخدمي أنظمة التشغيل Windows 7 وVista وXP: ملاحظة لمستخدمي أنظمة التشغيل Windows 7 وVista وXP:
ويتم فتح إطار برنامج Epson Scan تلقائياً. انظر تحديد وضع Epson Scan للحصول على التفاصيل.
بعد إجراء المسح الضوئي، يتم عرض صورتك الممسوحة ضوئيًا في إطار البرنامج. إذا لم يتم إغلاق برنامج Epson Scan تلقائيًا بعد المسح الضوئي، فانقر فوق Close (إغلاق) للخروج من إطار برنامج Epson Scan وعرض الصورة في إطار البرنامج.
| ||||||||||||