 |
 |
|
||
 |
||||
Toz İzlerini Giderme
Epson Scan'in Dust Removal (Toz Giderme) özelliğini kullanarak, orijinalleriniz üzerindeki tozları, orijinalleri tararken “temizlemiş” olursunuz.
|
Orijinal görüntü
|
Dust Removal (Toz Giderme) uygulanmış görüntü
|
 |
 |
 Not:
Not:|
Orijinallerinizi taramadan önce, üzerlerinde görebildiğiniz tozları dikkatle temizleyin.
Filmleri veya slaytları tararken, Dust Removal (Toz Giderme) özelliği yalnızca Full Auto Mode (Tam Otomatik Modu) veya Professional Mode (Profesyonel Mod) seçeneğiyle kullanılabilir (Home Mode (Ev Modu) seçeneğiyle kullanılamaz). Renkli filmlerdeki veya slaytlardaki toz izlerini Home Mode (Ev Modu) seçeneğinde gidermek için Digital ICE Technology özelliğini Digital ICE Technology Kullanarak Film ve Slaytlardaki Toz ve Çizik İzlerini Giderme bölümünde anlatıldığı gibi kullanın.
Dust Removal (Toz Giderme) özelliğini kullanmanıza karşın renkli filmde veya slaytta toz izleri kaldıysa, Digital ICE Technology Kullanarak Film ve Slaytlardaki Toz ve Çizik İzlerini Giderme bölümünde anlatıldığı gibi Digital ICE Technology kullanarak taramayı deneyin.
|
Renkleri Epson Scan kullanarak tozları gidermek için şu adımları izleyin.
 |
Orijinali tarayıcıya yerleştirin. Talimatlar için bu bölümlerden birine bakın.
|
Belgeler veya fotoğraflar: Belge veya Fotoğraf Yerleştirme
Film ya da slaytlar: Film ya da Slaytları Yerleştirme
 |
Epson Scan'i başlatın. Talimatlar için bu bölümlerden birine bakın.
|
Belgeler veya fotoğraflar:
Film ya da slaytlar:
 |
Epson Scan penceresi görüntülendiğinde, seçilen geçerli tarama moduna bağlı olarak aşağıdakilerden birini yapın.
|
Home Mode (Ev Modu) ve Professional Mode (Profesyonel Mod): Adım 4'e gidin.
Full Auto Mode (Tam Otomatik Modu): Customize (Özelleştir) düğmesini tıklatın, sonra Specify document type for Full Auto Mode (Tam Otomatik Mod için belge türü belirtin) onay kutusunu tıklatın ve gerekirse orijinalin türünü seçin. Ardından Dust Removal (Toz Giderme) onay kutusunu tıklatın ve OK (Tamam) düğmesini tıklatın. 9. adım ile devam edin.

 Not:
Not:|
Fotoğrafları ya da belgeleri tararken Full Auto Mode (Tam Otomatik Modu) kullanmak hakkında ayrıntılı bilgi için bkz. Full Auto Mode (Tam Otomatik Modu) Kullanma. Film ve slaytları tararken Full Auto Mode (Tam Otomatik Modu) kullanma hakkında ayrıntılı bilgi için bkz. Full Auto Mode (Tam Otomatik Modu) Kullanma.
Full Auto Mode (Tam Otomatik Modu) seçeneğinde, yalnızca 35 mm'lik renkli film şeritlerini veya renkli pozitif slaytları tarayabilirsiniz. Diğer film türlerini taramak için Home (Ev Modu) veya Professional Mode (Profesyonel Mod) seçeneğini kullanın.
Fotoğrafları ya da belgeleri tararken tarama modunu değiştirmek için bkz. Tarama Modunu Değiştirme. Film ve slaytları tararken tarama modunu değiştirmek için bkz. Tarama Modunu Değiştirme.
|
 |
Orijinal(ler) türü için temel ayarları seçin ve sonra görüntüyü (görüntüleri) kullanma şekliniz için hedef ayarı seçin. Talimatlar için bu bölümlerden birine bakın.
|
Belgeler veya fotoğraflar: Temel Ayarları Seçme
Film ya da slaytlar: Temel Ayarları Seçme
 |
Görüntüleri önizlemek için Preview (Önizleme) düğmesini tıklatın ve sonra tarama alanınızı seçin. Talimatlar için bu bölümlerden birine bakın.
|
Belgeler veya fotoğraflar: Tarama Alanını Önizleme ve Ayarlama
Film ya da slaytlar: Tarama Alanını Önizleme ve Ayarlama
 |
Dust Removal (Toz Giderme) seçeneğini belirlemek için aşağıdakilerden birini yapın.
|
Home Mode (Ev Modu): Dust Removal (Toz Giderme) onay kutusunu tıklatın.
Professional Mode (Profesyonel Mod):Adjustments (Ayarlamalar) alanını aşağı kaydırın ve Dust Removal (Toz Giderme) onay kutusunu tıklatın. Toz giderme etkisinin seviyesini düşürmek ya da yükseltmek isterseniz, + düğmesini (Windows) ya da  düğmesini (Mac OS X) tıklatın ve Level (Düzey) listesinden bir ayar seçimi yapın.
düğmesini (Mac OS X) tıklatın ve Level (Düzey) listesinden bir ayar seçimi yapın.
 düğmesini (Mac OS X) tıklatın ve Level (Düzey) listesinden bir ayar seçimi yapın.
düğmesini (Mac OS X) tıklatın ve Level (Düzey) listesinden bir ayar seçimi yapın.
Home Mode (Ev Modu):
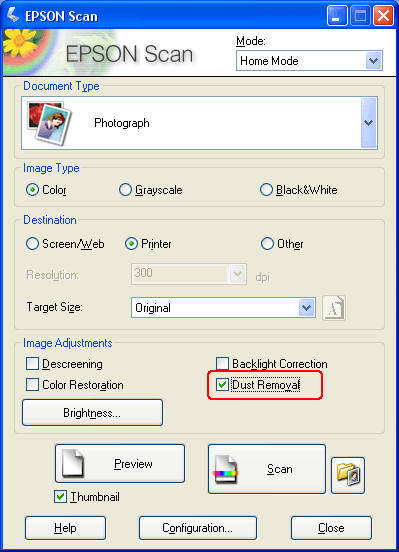
Professional Mode (Profesyonel Mod):

 Not:
Not:|
Filminizde veya slaytınızda yüzey pürüzlerinin görünümünü Grain Reduction (Gren Azaltma) onay kutusunu tıklatarak azaltabilirsiniz. + (Windows) ya da
 (Mac OS X) düğmesini tıklatın ve gerekirse etkiyi ayarlamak için Level (Düzey) ayarı seçin. (Mac OS X) düğmesini tıklatın ve gerekirse etkiyi ayarlamak için Level (Düzey) ayarı seçin.Toz giderme sonucu Preview (Önizleme) penceresindeki görüntüde görünmez. İlk olarak saydamı taramanız gerekir.
|
 |
Diğer gerekli görüntü ayarları yapın. Talimatlar için bu bölümlerden birine bakın.
|
Belgeler veya fotoğraflar: Renk ve Diğer Görüntü Ayarlarını Yapılandırma
Film ya da slaytlar: Renk ve Diğer Görüntü Ayarlarını Yapılandırma
 |
Gerekirse görüntünün boyutunu ayarlayın. Talimatlar için bu bölümlerden birine bakın.
|
Belgeler veya fotoğraflar: Tarama Boyutunu Seçme
Film ya da slaytlar: Tarama Boyutunu Seçme
 |
Görüntülerdeki toz izlerini taramak ve kaldırmak için Scan (Tara) düğmesini tıklatın.
|
Daha sonraki adım, Epson Scan'i nasıl başlattığınıza bağlıdır. Ayrıntılar için bu bölümlerden birine bakın.
Belgeler veya fotoğraflar: Taramayı Bitirme
Film ya da slaytlar: Taramayı Bitirme