 |
 |
|
||
 |
||||
Confirmarea setărilor reţelei folosind un calculator
Înainte ca imprimanta să poată fi conectată la reţea, este necesară instalarea unor componente precum TCP/IP şi configurarea unei adrese IP şi a unei măşti de subreţea în calculator.
Confirmarea setărilor TCP/IP
Urmaţi procedura de mai jos pentru a verifica dacă protocolul TCP/IP este instalat şi dacă sunt configurate adresele şi alte setări.
Pentru Windows 7/Vista/XP
 |
Faceţi clic pe butonul Start, Network (Reţea), Network and Sharing Center (Centru de reţea şi de partajare), apoi Manage network connections (Gestionare conexiuni în reţea).
|
Windows XP: faceţi clic pe Start, pe Explorer şi apoi pe Control Panel (Panou de control), apoi pe Network Connections (Conexiuni în reţea).
 |
Faceţi clic dreapta pe următoarea pictogramă şi apoi faceţi clic pe Properties (Proprietăţi).
|
Wireless connection (Conexiune fără fir) --> pictograma Wireless Network Connection (Conexiune de reţea fără fir)
Wired connection (Conexiune cu fir) --> Local Area Connection (Conexiune de reţea locală)
Wired connection (Conexiune cu fir) --> Local Area Connection (Conexiune de reţea locală)
 Notă:
Notă:|
Pentru Windows Vista, dacă este afişată caseta de dialog User Account Control (Control cont utilizator), faceţi clic pe Continue (Continuare).
|
 |
Verificaţi dacă protocolul TCP/IP (protocol Internet) este instalat în calculator.
|
 Notă:
Notă:|
Dacă protocolul TCP/IP este deja instalat şi caseta de selectare este selectată, mergeţi la pasul 4 şi verificaţi setările, inclusiv adresele.
Dacă protocolul TCP/IP nu este instalat, faceţi clic pe Install (Instalare) pentru a instala protocolul TCP/IP. La instalare poate fi necesar CD-ROM-ul sistemului de operare.
|
 |
Faceţi dublu clic pe Internet Protocol Version 4 (TCP/IPv4).
|
Windows XP: faceţi dublu clic pe Internet Protocol (TCP/IP) (Protocol internet).
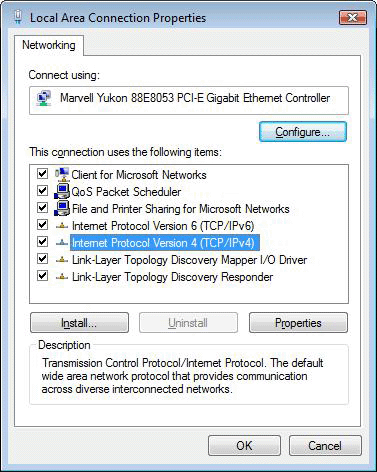
 |
Configuraţi setările necesare şi faceţi clic pe OK.
|
 Notă:
Notă:|
Pentru a atribui automat o adresă IP unui calculator folosind un server DHCP sau un ruter/punct de acces (ruter fără fir etc.) cu funcţie DHCP, selectaţi Obtain an IP address automatically (Se obţine automat o adresă IP).
Dacă este nevoie, configuraţi un server DNS. (Pentru detalii, contactaţi furnizorul de servicii şi administratorul de reţea.)
|
 |
Reporniţi calculatorul.
|
Pentru Mac OS X
 |
Din meniul Apple, selectaţi System Preferences (Preferinţe sistem).
|
 |
Faceţi clic pe pictograma Network (Reţea).
|
 |
Mac OS X 10,4: selectaţi din Show (Afişare) o opţiune adecvată mediului dumneavoastră.
|
Pentru o conexiune cu fir: selectaţi Built-in Ethernet (Ethernet predefinit).
Pentru o conexiune fără fir: selectaţi AirPort.
Mac OS X 10.5/10.6: selectaţi o setare adecvată mediului dumneavoastră din partea din stânga a ecranului Network (Reţea).
Pentru o conexiune cu fir: selectaţi Ethernet.
Pentru o conexiune fără fir: selectaţi AirPort.
 |
Mac OS X 10,4: verificaţi dacă aţi selectat Automatic (Automat) în meniul Location (Locaţie), apoi faceţi clic pe fila TCP/IP.
|
Mac OS X 10.5/10.6: faceţi clic pe butonul Advanced.
 |
Mac OS X 10,4: configuraţi setările necesare în fila TCP/IP. După setare, faceţi clic pe Apply Now (Se aplică acum).
|
Mac OS X 10.5/10.6: configuraţi setările necesare în fila TCP/IP. După definirea setărilor, faceţi clic pe OK şi apoi pe Apply (Se aplică).
 Notă:
Notă:|
Pentru a atribui automat o adresă IP unui calculator folosind un server DHCP sau un ruter/punct de acces (ruter fără fir etc.) cu funcţie DHCP, selectaţi Using DHCP (Utilizând DHCP) din Configure IPv4 (Configurare IPv4).
Dacă este nevoie, configuraţi un server DNS. (Pentru detalii, contactaţi furnizorul de servicii şi administratorul de reţea.)
|
