 |
 |
|
||
 |
||||
Scanarea în Mod birou
Pentru toate modelele
La prima pornire a utilitarului Epson Scan, acesta se execută în Office Mode (Mod birou) şi afişează fereastra Office Mode (Mod birou).
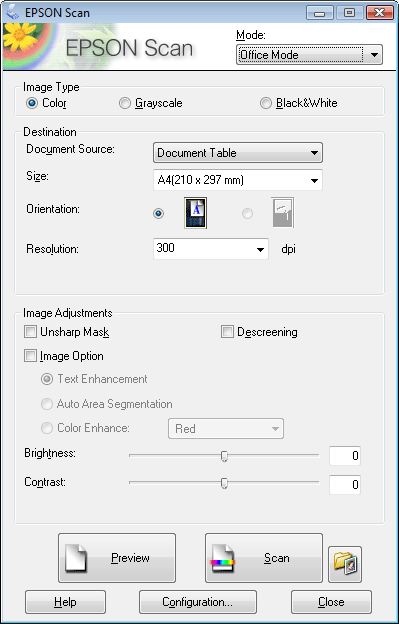
Dacă doriţi să scanaţi documente aşezându-le pe masa pentru documente, consultaţi Scanarea în Mod birou utilizând masa pentru documente pentru instrucţiuni.
Dacă doriţi să scanaţi documente încărcându-le în AAD, consultaţi Scanarea în Mod birou utilizând AAD pentru instrucţiuni.
Scanarea în Mod birou utilizând masa pentru documente
Pentru toate modelele
 |
Aşezaţi originalele pe masa pentru documente. Pentru instrucţiuni, consultaţi broşura.
|
 |
Porniţi programul Epson Scan. Pentru instrucţiuni consultaţi Începerea operaţiunii de scanare.
|
 |
Selectaţi Office Mode (Mod birou) în lista Mode (Mod). Pentru instrucţiuni consultaţi Schimbarea modului de scanare.
|
 |
Selectaţi Color, Grayscale (Tonuri de gri) sau Black&White (Alb negru) pentru setarea Image Type (Tip imagine).
|
 |
Selectaţi Document Table (Masă document) pentru setarea Document Source (Sursă document).
|
 |
Selectaţi dimensiunea documentului original în câmpul Size (Dimensiune).
|
 |
Faceţi clic pe săgeată pentru a deschide lista Resolution (Rezoluţie) şi selectaţi o rezoluţie corespunzătoare pentru original. Pentru instrucţiuni consultaţi Selectarea Scan Rezoluţie.
|
 |
Faceţi clic pe Preview (Examinare) pentru a examina imaginile. Apare fereastra Preview (Examinare) şi afişează imaginea. Pentru instrucţiuni consultaţi Examinarea şi reglarea zonei de scanat.
|
 |
Dacă este necesar, modificaţi calitatea imaginii. Pentru instrucţiuni consultaţi Reglarea culorii şi a altor setări de imagine.
|
 |
Faceţi clic pe Scan (Scanare).
|
Rezultatele depind de modul în care aţi pornit scanarea. Pentru instrucţiuni consultaţi Terminarea scanării.
Scanarea în Mod birou utilizând AAD
Pentru modelele Office BX310FN/Office TX510FN
 |
Încărcaţi prima pagină a documentelor dumneavoastră în AAD. Pentru instrucţiuni, consultaţi broşura.
|
 |
Porniţi programul Epson Scan. Pentru instrucţiuni consultaţi Începerea operaţiunii de scanare.
|
 |
Selectaţi Office Mode (Mod birou) în lista Mode (Mod). Pentru instrucţiuni consultaţi Schimbarea modului de scanare.
|
 |
Selectaţi Color, Grayscale (Tonuri de gri) sau Black&White (Alb negru) pentru setarea Image Type (Tip imagine).
|
 |
Selectaţi una dintre următoarele setări pentru Document Source (Sursă document).
|
Auto Detect (Detectare automată):Această setare stabileşte automat dacă documentul se va încărca din AAD sau se va scana din masa de documente.
ADF (AAD):Selectaţi această setare când folosiţi AAD pentru a vă încărca documentele şi pentru a scana o singură parte a paginilor documentului dumneavoastră.
 |
Selectaţi dimensiunea documentului original în câmpul Size (Dimensiune).
|
 |
Faceţi clic pe săgeată pentru a deschide lista Resolution (Rezoluţie) şi selectaţi o rezoluţie corespunzătoare pentru original. Pentru instrucţiuni consultaţi Selectarea Scan Rezoluţie.
|
 |
Faceţi clic pe Preview (Examinare) pentru a examina imaginile. AAD încarcă prima pagină a documentului, apoi Epson Scan o prescanează şi o afişează în fereastra Preview (Examinare). Apoi AAD scoate prima pagină.
|
 |
Dacă este necesar, desenaţi o zonă text activă (o linie punctată care marchează zona de scanat) în pagina pe care doriţi să o scanaţi, în fereastra Preview (Examinare). Pentru instrucţiuni consultaţi Crearea unei zone de text active într-o imagine examinată.
|
 |
Dacă este necesar, modificaţi orice setare Image Adjustment (Ajustare imagine). Pentru detalii consultaţi Reglarea culorii şi a altor setări de imagine.
|
 |
Aşezaţi prima pagină a documentului dumneavoastră deasupra restului paginilor, apoi încărcaţi întregul document (până la 30 de pagini sau o grosime a stivei de 3 mm 0,1 [inci[ sau mai puţin) în AAD.
|
 |
Faceţi clic pe Scan (Scanare).
|
Rezultatele depind de modul în care aţi pornit scanarea. Pentru instrucţiuni consultaţi Terminarea scanării.
Dacă aveţi probleme în timp ce scanaţi utilizând AAD, consultaţi Probleme cu alimentatorul automat de documente (AAD).
