 |
 |
|
||
 |
||||
Probleme de calitate la scanare
Marginile originalului nu sunt scanate
Pentru toate modelele
Dacă scanarea se face în Full Auto Mode (Mod automat complet), sau se utilizează previzualizarea cu imagine redusă în Home Mode (Mod acasă) sau Professional Mode (Mod profesional), deplasaţi documentul/fotografia la o distanţa de circa 6 mm (0,23 inci) faţă de marginile orizontale şi verticale a mesei pentru documente pentru a se evita trunchierea.
Dacă scanarea cu previzualizare normală se face în Office Mode (Mod birou), Home Mode (Mod acasă) sau Professional Mode (Mod profesional), deplasaţi documentul/fotografia la o distanţa de circa 3 mm (0,12 inci) faţă de marginile orizontale şi verticale a mesei pentru documente pentru a se evita trunchierea.
În imaginea scanată apar numai câteva puncte
Pentru toate modelele
Verificaţi dacă documentul sau fotografia sunt aşezate pe masa pentru documente cu faţa care trebuie scanată în jos. Pentru instrucţiuni, consultaţi broşura.
Când scanaţi cu setarea Black&White (Alb negru) în Office Mode (Mod birou) sau Home Mode (Mod acasă), respectiv cu setarea Black & White (Alb negru) în Professional Mode (Mod profesional), schimbaţi setarea Threshold (Prag). Pentru instrucţiuni consultaţi Reglarea culorii şi a altor setări de imagine.
În imaginile scanate apare întotdeauna o linie sau o linie punctată
Pentru toate modelele
Este posibil ca masa pentru documente să necesite curăţare. Curăţaţi masa pentru documente. Pentru instrucţiuni, consultaţi broşura.
Dacă problema persistă, este posibil ca masa pentru documente să fie zgâriată. Contactaţi furnizorul pentru asistenţă.
Liniile drepte din imaginea dvs. sunt strâmbe
Pentru toate modelele
Verificaţi dacă documentul este aşezat perfect drept pe masa pentru documente.
Imaginea este distorsionată sau neclară
Pentru toate modelele

Asiguraţi-vă că documentul sau fotografia sunt aşezate în plan pe masa pentru documente. De asemenea, asiguraţi-vă că documentul sau fotografia nu sunt şifonate sau îndoite.
Asiguraţi-vă că nu deplasaţi documentul, fotografia sau scanerul în timpul procesului de scanare.
Asiguraţi-vă că scanerul este aşezat pe o suprafaţă plană şi stabilă.
Bifaţi caseta de selectare Unsharp Mask din fereastra Office Mode (Mod birou) sau Professional Mode (Mod profesional). Pentru instrucţiuni consultaţi Reglarea culorii şi a altor setări de imagine.
Ajustaţi setarea Auto Exposure (Expunere automată) din fereastra Professional Mode (Mod profesional). Pentru instrucţiuni consultaţi Reglarea culorii şi a altor setări de imagine.
Faceţi clic pe Configuration (Configurare), selectaţi fila Color apoi selectaţi Color Control (Control culori) şi Continuous auto exposure (Expunere automată continuă) în meniul Color. Pentru detalii consultaţi Ajutor Epson Scan.
Faceţi clic pe Configuration (Configurare), selectaţi fila Color şi faceţi clic pe Recommended Value (Valoare recomandată) pentru a aduce setarea Auto Exposure (Expunere automată) la valoarea implicită. Pentru detalii consultaţi Ajutor Epson Scan.
Măriţi valoarea setării Resolution (Rezoluţie). Pentru instrucţiuni consultaţi Selectarea Scan Rezoluţie.
Pe marginile imaginii culorile sunt neuniforme şi distorsionate
Pentru toate modelele

Dacă documentul este foarte gros sau are marginile îndoite, acoperiţi marginile cu hârtie pentru a bloca accesul luminii din exterior în timp ce scanaţi.
Imaginea scanată este prea întunecată
Pentru toate modelele

Dacă originalul este prea întunecat, încercaţi să utilizaţi caracteristica Backlight Correction (Corecţie lumină de fundal) în Home Mode (Mod acasă) sau Professional Mode (Mod profesional). Pentru instrucţiuni consultaţi Repararea fotografiilor cu lumină de fundal.
Verificaţi setarea Brightness (Luminoz.) în Office Mode (Mod birou), Home Mode (Mod acasă) sau Professional Mode (Mod profesional). Pentru instrucţiuni consultaţi Reglarea culorii şi a altor setări de imagine.
Faceţi clic pe Configuration (Configurare), selectaţi fila Color şi modificaţi setarea Display Gamma (Afişare Gamma), astfel încât să corespundă cu dispozitivul dvs. de ieşire, cum ar fi monitorul sau imprimanta, din meniul Color. Pentru detalii consultaţi Ajutor Epson Scan.
Faceţi clic pe Configuration (Configurare), selectaţi fila Color apoi selectaţi Color Control (Control culori) şi Continuous auto exposure (Expunere automată continuă) în meniul Color. Pentru detalii consultaţi Ajutor Epson Scan.
Faceţi clic pe Configuration (Configurare), selectaţi fila Color şi faceţi clic pe Recommended Value (Valoare recomandată) pentru a aduce setarea Auto Exposure (Expunere automată) la valoarea implicită. Pentru detalii consultaţi Ajutor Epson Scan.
Faceţi clic pe pictograma  Histogram Adjustment (Ajustare histogramă) în Professional Mode (Mod profesional) pentru a ajusta luminozitatea.
Histogram Adjustment (Ajustare histogramă) în Professional Mode (Mod profesional) pentru a ajusta luminozitatea.
 Histogram Adjustment (Ajustare histogramă) în Professional Mode (Mod profesional) pentru a ajusta luminozitatea.
Histogram Adjustment (Ajustare histogramă) în Professional Mode (Mod profesional) pentru a ajusta luminozitatea.Verificaţi setările de luminozitate şi contrast ale monitorului computerului.
Pe imaginea scanată apare o imagine de pe spatele originalului
Pentru toate modelele
Dacă originalul este imprimat pe hârtie subţire, este posibil ca imagini de pe spatele acestuia să fie vizibile pentru scaner şi să apară în imaginea scanată. Încercaţi să scanaţi originalul aşezând o hârtie neagră pe spatele acestuia. De asemenea, asiguraţi-vă că setările Document Type (Tip document) şi Image Type (Tip imagine) sunt corect definite pentru documentul dvs. original. Pentru instrucţiuni consultaţi Scanarea în Mod acasă sau Scanarea în Mod profesional.
În imaginea scanată apar modele repetitive
Pentru toate modelele
Este posibil ca în imaginea scanată a unui document imprimat să apară un model repetitiv sau haşurat (denumit Moiré). Acestea apar din cauza interferenţelor dintre densităţile diferite de pe ecranul scanerului şi rezoluţia medie din originalul dvs.
|
Imagine originală
|
După aplicarea Descreening (Filtrare descreen)
|
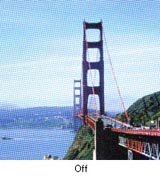 |
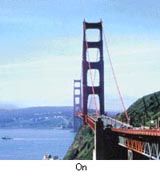 |
Bifaţi caseta de selectare Descreening (Filtrare descreen) în Office Mode (Mod birou), Home Mode (Mod acasă) sau Professional Mode (Mod profesional). În Professional Mode (Mod profesional), selectaţi o valoare Screen Ruling (Reguli ecran) corespunzătoare pentru Descreening (Filtrare descreen) şi deselectaţi setarea Unsharp Mask. Pentru instrucţiuni consultaţi Reglarea culorii şi a altor setări de imagine.
Selectaţi o valoare mai mică pentru setarea de rezoluţie. Pentru instrucţiuni consultaţi Selectarea Scan Rezoluţie.
 Notă:
Notă:|
La scanările la care rezoluţia de scanare depăşeşte 600 dpi modelele repetitive nu mai pot fi eliminate.
|
Caracterele nu sunt bine recunoscute la convertirea în text editabil (OCR)
Pentru toate modelele
Asiguraţi-vă că documentul este aşezat perfect drept pe masa pentru documente.
În Office Mode (Mod birou) sau Home Mode (Mod acasă), bifaţi caseta de selectare Text Enhancement (Îmbunătăţire text).
Ajustaţi setarea Threshold (Prag).
Office Mode (Mod birou) sau Home Mode (Mod acasă): Selectaţi Black&White (Alb negru) ca setare pentru Image Type (Tip imagine). Apoi încercaţi să ajustaţi setarea Threshold (Prag). Pentru instrucţiuni consultaţi Convertirea documentelor scanate în documente texte editabile.
Professional Mode (Mod profesional): Faceţi clic pe butonul + (Windows) sau (Mac OS X) de lângă Image Type (Tip imagine) şi faceţi setarea corespunzătoare pentru Image Option (Opţiune imagine). Apoi încercaţi să ajustaţi setarea Threshold (Prag). Pentru instrucţiuni consultaţi Convertirea documentelor scanate în documente texte editabile.
(Mac OS X) de lângă Image Type (Tip imagine) şi faceţi setarea corespunzătoare pentru Image Option (Opţiune imagine). Apoi încercaţi să ajustaţi setarea Threshold (Prag). Pentru instrucţiuni consultaţi Convertirea documentelor scanate în documente texte editabile.
 (Mac OS X) de lângă Image Type (Tip imagine) şi faceţi setarea corespunzătoare pentru Image Option (Opţiune imagine). Apoi încercaţi să ajustaţi setarea Threshold (Prag). Pentru instrucţiuni consultaţi Convertirea documentelor scanate în documente texte editabile.
(Mac OS X) de lângă Image Type (Tip imagine) şi faceţi setarea corespunzătoare pentru Image Option (Opţiune imagine). Apoi încercaţi să ajustaţi setarea Threshold (Prag). Pentru instrucţiuni consultaţi Convertirea documentelor scanate în documente texte editabile.Verificaţi manualul software-ului OCR pentru a vedea dacă există setări ale software-ului OCR care pot fi ajustate.
Culorile scanate diferă de culorile originale
Pentru toate modelele
Asiguraţi-vă că setarea Image Type (Tip imagine) este cea corespunzătoare. Pentru instrucţiuni consultaţi Scanarea în Mod birou, Scanarea în Mod acasă sau Scanarea în Mod profesional.
Faceţi clic pe Configuration (Configurare), selectaţi fila Color şi modificaţi setarea Display Gamma (Afişare Gamma), astfel încât să corespundă cu dispozitivul dvs. de ieşire, cum ar fi monitorul sau imprimanta, din meniul Color. Pentru detalii consultaţi Ajutor Epson Scan.
Ajustaţi setarea Auto Exposure (Expunere automată) din Professional Mode (Mod profesional). De asemenea, încercaţi să selectaţi o valoare diferită pentru Tone Correction (Corecţie ton). Pentru instrucţiuni consultaţi Reglarea culorii şi a altor setări de imagine.
Faceţi clic pe Configuration (Configurare), selectaţi fila Color apoi selectaţi Color Control (Control culori) şi Continuous auto exposure (Expunere automată continuă) în meniul Color. Pentru detalii consultaţi Ajutor Epson Scan.
Faceţi clic pe Configuration (Configurare), selectaţi fila Color şi faceţi clic pe Recommended Value (Valoare recomandată) pentru a aduce setarea Auto Exposure (Expunere automată) la valoarea implicită. Pentru detalii consultaţi Ajutor Epson Scan.
Asiguraţi-vă că activaţi setarea Embed ICC Profile (Încorporare profil ICC). În fereastra File Save Settings (Setări salvare fişier), selectaţi JPEG sau TIFF pentru setarea Type (Tip). Faceţi clic pe Options (Opţiuni), apoi bifaţi caseta de selectare Embed ICC Profile (Încorporare profil ICC). Pentru a accesa fereastra File Save Settings (Setări salvare fişier), consultaţi Selectarea Setări salvare fişier.
Verificaţi capacităţile de potrivire şi de gestionare a culorilor ale computerului, plăcii grafice şi software-urilor dvs. Anumite computere pot schimba paleta de culori utilizată pentru afişarea pe ecran. Pentru detalii, consultaţi manualele software-urilor şi componentelor hardware.
Windows: Utilizaţi sistemul de gestionare a culorilor corespunzător computerului dvs., şi anume ICM. Adăugaţi un profil de culori care se potriveşte cu monitorul dvs. pentru a îmbunătăţi potrivirea culorilor pe ecran. Obţinerea aceloraşi culori este foarte dificilă. Consultaţi documentaţia software-ului şi a monitorului dvs. pentru informaţii despre potrivirea culorilor şi calibrare.
Mac OS X: Utilizaţi sistemul de gestionare a culorilor corespunzător computerului dvs., şi anume ColorSync. Obţinerea aceloraşi culori este foarte dificilă. Consultaţi documentaţia software-ului şi a monitorului dvs. pentru informaţii despre potrivirea culorilor şi calibrare.
Culorile de pe imaginea tipărită nu sunt întotdeauna identice cu culorile de pe monitorul dv. deoarece imprimantele şi monitoarele utilizează sisteme diferite pentru culori: sistemul RGB (red, green and blue - roşu, verde şi albastru) pentru monitoare şi sistemul CMYK (cyan, magenta, yellow and black - cian, magenta, galben şi negru).
Imaginile sunt incorect rotite
Pentru toate modelele
Verificaţi dacă documentele sau fotografiile sunt aşezate corect pe masa pentru documente. Pentru instrucţiuni, consultaţi broşura.
Dacă scanaţi folosind examinarea Thumbnail (Imag. redusă) numai în Home Mode (Mod acasă) sau Professional Mode (Mod profesional), selectaţi imaginea şi faceţi clic pe  pictograma de rotire pentru a o roti. Pentru instrucţiuni consultaţi Examinarea şi reglarea zonei de scanat.
pictograma de rotire pentru a o roti. Pentru instrucţiuni consultaţi Examinarea şi reglarea zonei de scanat.
 pictograma de rotire pentru a o roti. Pentru instrucţiuni consultaţi Examinarea şi reglarea zonei de scanat.
pictograma de rotire pentru a o roti. Pentru instrucţiuni consultaţi Examinarea şi reglarea zonei de scanat.Încercaţi să activaţi şi să dezactivaţi opţiunea Auto Photo Orientation (Orientare automată fotografie).
Full Auto Mode (Mod automat complet): Faceţi clic pe Customize (Particularizare), şi selectaţi sau deselectaţi Auto Photo Orientation (Orientare automată fotografie).
Home Mode (Mod acasă) sau Professional Mode (Mod profesional): Faceţi clic pe Configuration (Configurare), selectaţi fila Preview (Examinare), apoi selectaţi sau deselectaţi Auto Photo Orientation (Orientare automată fotografie).
 Notă:
Notă:|
Caracteristica Auto Photo Orientation (Orientare automată fotografie) nu funcţionează dacă scanaţi pagini de ziar sau de revistă, documente, ilustraţii sau desene liniare. De asemenea, această caracteristică nu funcţionează dacă scanaţi imagini ale căror laturi au dimensiuni mari mari sau egale cu 5,1 cm (2 inci).
Caracteristica Auto Photo Orientation (Orientare automată fotografie) este posibil să nu funcţioneze corect dacă feţele din imagini sunt foarte mici sau nu privesc drept înainte sau dacă sunt feţe de copii. De asemenea, este posibil ca această caracteristică să nu funcţioneze corect dacă scanaţi imagini de interior care nu conţin feţe, imagini exterioare în care cerul nu este situat în partea de sus sau orice alte imagini care conţin porţiuni luminoase sau obiecte aflate în altă parte decât în partea de sus a imaginii.
|
