 Scan to PDF (Skanuj do PDF), można zeskanować wiele stron dokumentów, zdjęć, filmów lub slajdów i zapisać je na komputerze w jednym pliku PDF.
Scan to PDF (Skanuj do PDF), można zeskanować wiele stron dokumentów, zdjęć, filmów lub slajdów i zapisać je na komputerze w jednym pliku PDF.  |
 |
|
||
 |
||||
Skanowanie bezpośrednio do pliku PDF
Rozpoczynanie skanowania przy użyciu przycisku Scan to PDF (Skanuj do PDF)
Używając przycisku  Scan to PDF (Skanuj do PDF), można zeskanować wiele stron dokumentów, zdjęć, filmów lub slajdów i zapisać je na komputerze w jednym pliku PDF.
Scan to PDF (Skanuj do PDF), można zeskanować wiele stron dokumentów, zdjęć, filmów lub slajdów i zapisać je na komputerze w jednym pliku PDF.
 Scan to PDF (Skanuj do PDF), można zeskanować wiele stron dokumentów, zdjęć, filmów lub slajdów i zapisać je na komputerze w jednym pliku PDF.
Scan to PDF (Skanuj do PDF), można zeskanować wiele stron dokumentów, zdjęć, filmów lub slajdów i zapisać je na komputerze w jednym pliku PDF.  |
Umieść pierwszą stronę oryginału. Odpowiednie instrukcje można znaleźć w poniższych rozdziałach.
|
Dokumenty lub fotografie: Umieszczanie dokumentów lub fotografii.
Film lub slajdy: Umieszczanie filmów lub slajdów
 |
Naciśnij na skanerze przycisk
 Scan to PDF (Skanuj do PDF). Zostanie wyświetlone okno Scan to PDF (Skanuj do PDF). Scan to PDF (Skanuj do PDF). Zostanie wyświetlone okno Scan to PDF (Skanuj do PDF). |
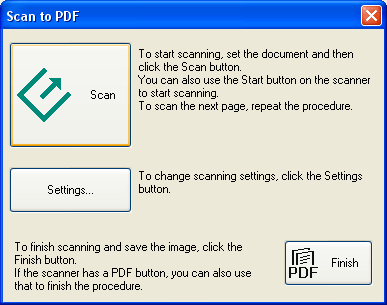
 |
Kliknij przycisk Settings (Ustawienia). Zostanie wyświetlone okno Scan to PDF Settings (Ust. skan. do PDF).
|
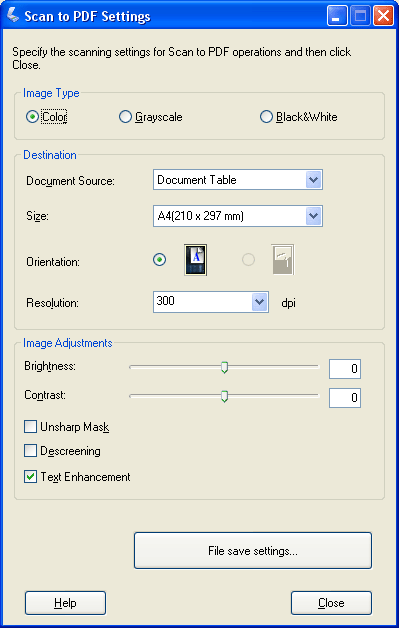
 |
Określ kolory oryginału, klikając przycisk Color (Kolorowy), Grayscale (Skala szarości) lub Black & White (Czarno-biały).
|
 |
Klikając strzałkę, otwórz listę Size (Rozmiar) i wybierz rozmiar oryginału.
|
 |
Jeśli żądanego rozmiaru nie ma na liście Size (Rozmiar), można utworzyć rozmiar niestandardowy. Kliknij strzałkę na liście Size (Rozmiar) i wybierz pozycję Customize (Dostosuj). Zostaje wyświetlone okno Source Size (Rozmiar źródłowy).
|
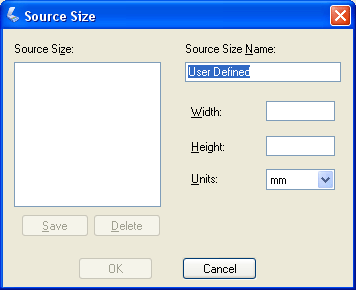
Wpisz nazwę rozmiaru niestandardowego, wprowadź rozmiar, kliknij przycisk Save (Zapisz), a następnie OK (OK). Utworzony rozmiar zostaje wyświetlony na liście Size (Rozmiar).
 |
Kliknij strzałkę obok listy Resolution (Rozdzielczość) i wybierz rozdzielczość skanowania (w punktach na cal — dpi). Wskazówki na ten temat można znaleźć w poniższej tabeli.
|
|
Przeznaczenie zeskanowanego obrazu
|
Zalecana rozdzielczość skanowania
|
|
Przesyłanie pocztą e-mail, przesyłanie do sieci Web, wyświetlanie tylko na ekranie.
|
96 – 150 dpi
|
|
Drukowanie
|
300 dpi
|
 |
W razie potrzeby można zmienić jakość obrazu, korzystając z ustawień w polu Image Adjustments (Dopasowywanie obrazu). Wskazówki na ten temat można znaleźć w poniższej tabeli.
|
|
Ustawienie
|
Opis
|
|
Brightness (Jasność)
|
Umożliwia dostosowanie ogólnego stopnia jasności/ciemności obrazu.
|
|
Contrast (Kontrast)
|
Umożliwia dostosowanie różnicy między jasnymi i ciemnymi obszarami obrazu.
|
|
Unsharp Mask (Maska wyostrzająca)
|
Włączenie tej opcji powoduje rozjaśnienie krawędzi obszarów obrazu, a w rezultacie jego wyostrzenie. Jeśli ta opcja jest wyłączona, krawędzie są mniej ostre.
|
|
Descreening (Usuwanie mory)
|
Umożliwia usunięcie falistego wzoru, który może pojawić się na delikatnie cieniowanych obszarach obrazu, takich jak odcienie kolorów skóry. Umożliwia także uzyskanie lepszych rezultatów skanowania obrazów z czasopism lub gazet, dla których w pierwotnym procesie drukowania zastosowano druk sitowy.
|
|
Text Enhancement (Wzmocnienie tekstu)
|
Poprawia wyrazistość tekstu i grafiki liniowej.
|
|
Threshold (Próg)
|
Umożliwia dostosowanie poziomu wykreślania czarnych obszarów w tekście lub grafice liniowej. (Dostępne tylko po wybraniu wartości Black & White (Czarno-biały) w ustawieniuImage Type (Typ obrazu)).
|
 |
Kliknij przycisk File Save Settings (Ustawienia zapisywania plików). Zostaje wyświetlone okno File Save Settings (Ustawienia zapisywania plików). Poniżej zostają wyświetlone bieżące ustawienia Paper Size (Rozmiar papieru), Orientation (Orientacja), Margin (Margines) i Compression Level (Stopień kompresji).
|
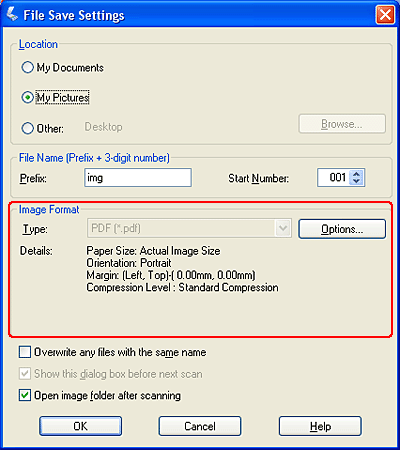
 |
Aby zmienić którekolwiek z ustawień pliku PDF, kliknij przycisk Options (Opcje). Zostaje wyświetlone okno Epson PDF Plug-in Settings (Ustawienia dodatku Epson PDF).
|
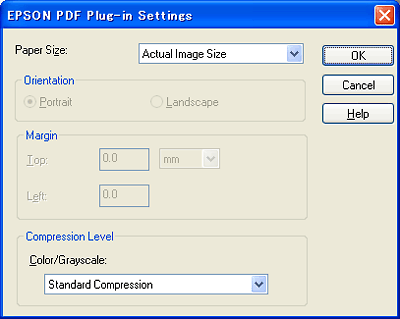
Wybierz odpowiednie ustawienia i kliknij przycisk OK (OK). Zostaje wyświetlone okno File Save Settings (Ustawienia zapisywania plików).
 |
Kliknij ponownie przycisk OK (OK), kliknij przycisk Close (Zamknij), a następnie kliknij polecenie Scan (Skanuj) lub naciśnij przycisk Start
 na skanerze. Epson Scan:skanowanie strony. na skanerze. Epson Scan:skanowanie strony. |
 |
Natomiast jeśli zadanie skanowania składa się z wielu stron, na tacy dokumentów umieść kolejną stronę i kliknij ponownie przycisk Scan (Skanuj) lub naciśnij przycisk Start
 . Powtarzaj ten krok dla każdej strony dokumentu. . Powtarzaj ten krok dla każdej strony dokumentu. |
 |
Po zakończeniu skanowania kliknij przycisk Finish (Zakończ) lub naciśnij przycisk Scan to PDF (Skanuj do PDF)
 na skanerze. Dokument zostaje zapisany jako plik PDF w folderze Pictures (Obrazy) lub My Pictures (Moje obrazy). na skanerze. Dokument zostaje zapisany jako plik PDF w folderze Pictures (Obrazy) lub My Pictures (Moje obrazy). |
Rozpoczynanie skanowania przy użyciu programu Epson Scan (Full Auto Mode (Tryb automatyczny)).
Tryb Full Auto Mode (Tryb automatyczny) pozwala szybko i łatwo skanować dokumenty do pliku PDF.
 |
Umieść oryginalny dokument na tacy dokumentów. Odpowiednie instrukcje można znaleźć w poniższych rozdziałach.
|
Dokumenty lub fotografie: Umieszczanie dokumentów lub fotografii.
Filmy lub slajdy: Umieszczanie filmów lub slajdów
 |
Uruchom program Epson Scan. Odpowiednie instrukcje można znaleźć w poniższych rozdziałach.
|
Dokumenty lub fotografie:
Filmy lub slajdy:
Zostaje wyświetlone okno programu Epson Scan.
 |
Jeśli w polu Mode (Tryb) w prawym górnym rogu okna programu Epson Scan wybrano ustawienie Full Auto Mode (Tryb automatyczny), kliknij przycisk Customize (Dostosuj).
|
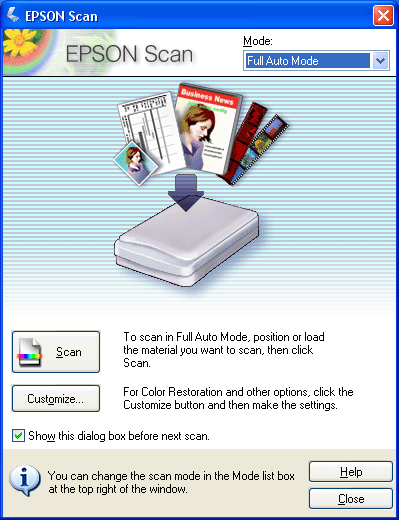
 Uwaga:
Uwaga:|
Informacje o zmianie trybu skanowania można znaleźć w części Zmienianie trybu skanowania (dokumenty i fotografie) lub Zmienianie trybu skanowania (filmy i slajdy).
|
 |
Zostaje wyświetlone okno Customize (Dostosuj).
|
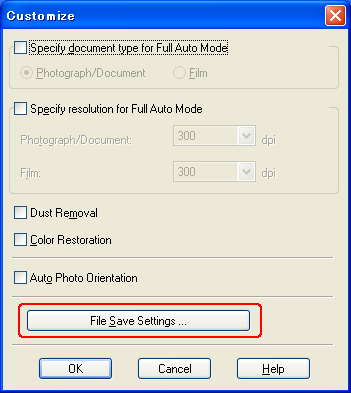
Kliknij przycisk File Save Settings (Ustawienia zapisywania plików).
 |
Zostaje wyświetlone okno File Save Settings (Ustawienia zapisywania plików).
|
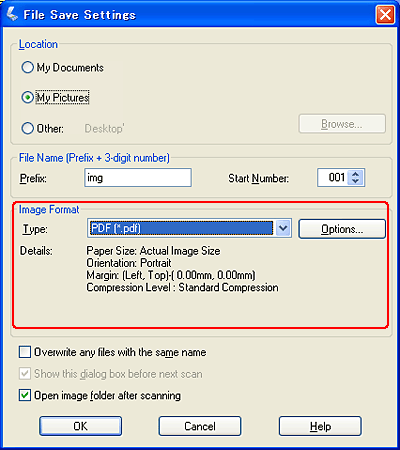
Wybierz ustawienie PDF opcji Type (Typ). Poniżej zostają wyświetlone bieżące ustawienia opcji Paper Size (Rozmiar papieru), Orientation (Orientacja), Margin (Margines) i Compression Level (Stopień kompresji).
 |
Aby zmienić którekolwiek z ustawień pliku PDF, kliknij przycisk Options (Opcje). Zostaje wyświetlone okno Epson PDF Plug-in Settings (Ustawienia dodatku Epson PDF).
|
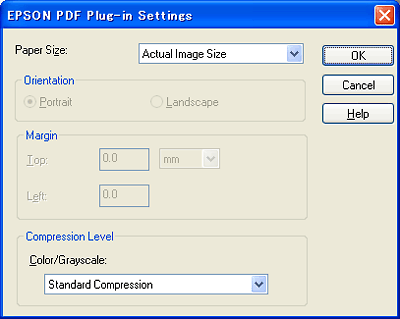
Wybierz odpowiednie ustawienia i kliknij przycisk OK (OK). Zostaje wyświetlone okno File Save Settings (Ustawienia zapisywania plików).
 |
Po wybraniu opcji pliku kliknij przycisk OK (OK). Aby zamknąć okno Customize (Dostosuj), ponownie kliknij przycisk OK (OK).
|
 |
Kliknij przycisk Scan (Skanuj). Program Epson Scan rozpoczyna skanowanie w trybie Full Auto Mode (Tryb automatyczny).
|
 |
W zależności od sposobu uruchomienia programu Epson Scan, program zapisuje plik w określonej lokalizacji lub otwiera zeskanowany obraz w programie służącym do skanowania. Szczegółowe instrukcje można znaleźć w poniższych rozdziałach.
|
Dokumenty lub fotografie: Kończenie skanowania.
Filmy lub slajdy: Kończenie skanowania
Rozpoczynanie skanowania przy użyciu programu Epson Scan (Home (Tryb domowy)/Professional Mode (Tryb profesjonalny)).
Program Epson Scan umożliwia skanowanie wielu stron dokumentów, zdjęć, filmów lub slajdów i zapisywanie ich na komputerze w jednym pliku PDF.
 |
Umieść pierwszą stronę oryginału. Odpowiednie instrukcje można znaleźć w poniższych rozdziałach.
|
Dokumenty lub fotografie: Umieszczanie dokumentów lub fotografii.
Filmy lub slajdy: Umieszczanie filmów lub slajdów.
 |
Uruchom program Epson Scan. Odpowiednie instrukcje można znaleźć w poniższych rozdziałach.
|
Dokumenty lub fotografie:
Filmy lub slajdy:
 |
Po wyświetleniu okna programu Epson Scan ustaw tryb skanowania Home Mode (Tryb domowy) lub Professional Mode (Tryb profesjonalny). Następnie wybierz podstawowe ustawienia typu skanowanego obrazu i docelowy sposób jego wykorzystania. Odpowiednie instrukcje można znaleźć w poniższych rozdziałach.
|
Dokumenty lub fotografie: Wybieranie ustawień podstawowych
Filmy lub slajdy: Wybieranie ustawień podstawowych
 Uwaga:
Uwaga:|
Aby zmienić tryb skanowania, patrz Zmienianie trybu skanowania w przypadku dokumentów i zdjęć lub Zmienianie trybu skanowania w przypadku filmów i slajdów.
|
 |
Kliknij przycisk Preview (Podgląd), aby wyświetlić podgląd obrazów, a następnie wybierz obszar skanowania. Odpowiednie instrukcje można znaleźć w poniższych rozdziałach.
|
Dokumenty lub fotografie: Wyświetlanie podglądu i dostosowywanie obszaru skanowania
Filmy lub slajdy: Wyświetlanie podglądu i dostosowywanie obszaru skanowania
 |
Po zakończeniu wprowadzania ustawień i wykonaniu podglądu kliknij przycisk Scan (Skanuj).
|
 |
Zostanie wyświetlone okno File Save Settings (Ustawienia zapisywania plików). Wybierz ustawienie PDF opcji Type (Typ). Poniżej zostają wyświetlone bieżące ustawienia Paper Size (Rozmiar papieru), Orientation (Orientacja), Margin (Margines) i Compression Level (Stopień kompresji).
|
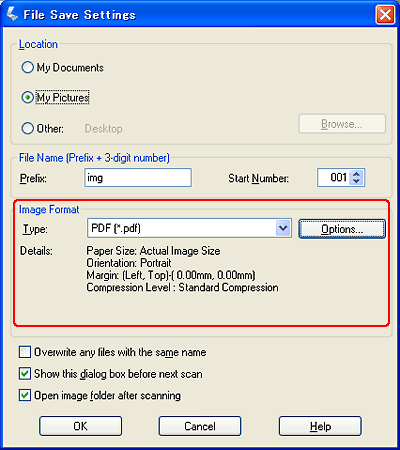
 |
Aby zmienić którekolwiek z ustawień pliku PDF, kliknij przycisk Options (Opcje). Zostaje wyświetlone okno Epson PDF Plug-in Settings (Ustawienia dodatku Epson PDF).
|
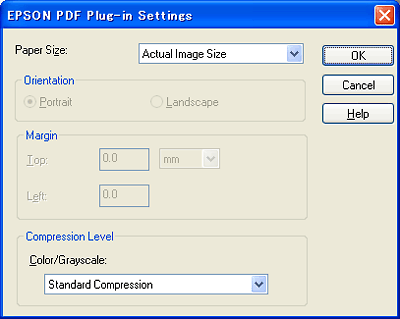
Wybierz odpowiednie ustawienia i kliknij przycisk OK (OK). Zostanie wyświetlone okno File Save Settings (Ustawienia zapisywania plików).
 |
Po wybraniu opcji pliku kliknij przycisk OK (OK). Program Epson Scan zacznie skanować dokument i wyświetli poniższe okno.
|
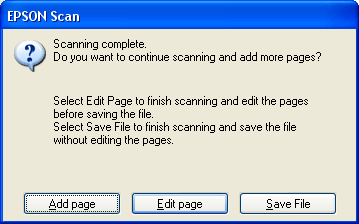
 |
Jeśli skanowany dokument ma tylko jedną stronę lub nie chcesz przeprowadzać edycji stron, kliknij przycisk Save File (Zapisz plik) i przejdź do kroku 12.
|
Natomiast jeśli zadanie skanowania składa się z wielu stron, kliknij przycisk Add Page (Dodaj stronę), umieść na tacy dokumentów kolejną stronę i kliknij przycisk Scan (Skanuj). Powtarzaj ten krok dla każdej strony dokumentu. Na koniec kliknij przycisk Edit Page (Edytuj stronę) i przejdź do kroku 10.
 |
Zostanie wyświetlone okno Editing Page (Edycja strony) wraz z miniaturami każdej zeskanowanej strony.
|
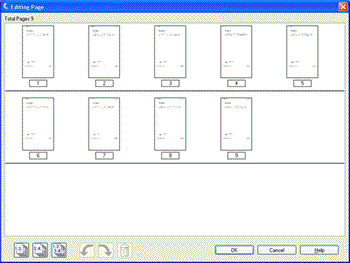
W oknie Editing Page (Edycja strony) są wyświetlane miniaturki każdej zeskanowanej strony. Za pomocą narzędzi umieszczonych poniżej głównego okna można wybierać strony, obracać je, zmieniać ich kolejność oraz usuwać je z dokumentu. Aby uzyskać więcej informacji, kliknij przycisk Help (Pomoc).
Jeśli plik PDF ma zawierać wszystkie strony tak, jak teraz wyglądają, przejdź do kroku 11.
Jeśli niektóre strony mają zostać pominięte, kliknij ikonę stron nieparzystych  lub parzystych
lub parzystych  , albo wskaż konkretne strony, które mają być pominięte. Następnie, aby je usunąć z zadania, kliknij ikonę usuwania
, albo wskaż konkretne strony, które mają być pominięte. Następnie, aby je usunąć z zadania, kliknij ikonę usuwania  .
.
 lub parzystych
lub parzystych  , albo wskaż konkretne strony, które mają być pominięte. Następnie, aby je usunąć z zadania, kliknij ikonę usuwania
, albo wskaż konkretne strony, które mają być pominięte. Następnie, aby je usunąć z zadania, kliknij ikonę usuwania  .
.Aby obrócić wybrane strony, najpierw wybierz je, klikając konkretne strony albo ikonę stron nieparzystych  , parzystych
, parzystych  lub wszystkich stron
lub wszystkich stron  . Następnie obróć strony, klikając ikonę obracania w lewo
. Następnie obróć strony, klikając ikonę obracania w lewo  lub w prawo
lub w prawo  .
.
 , parzystych
, parzystych  lub wszystkich stron
lub wszystkich stron  . Następnie obróć strony, klikając ikonę obracania w lewo
. Następnie obróć strony, klikając ikonę obracania w lewo  lub w prawo
lub w prawo  .
. Uwaga:
Uwaga:|
Przycisk usuwania
 nie jest dostępny, gdy zaznaczono wszystkie strony dokumentu. nie jest dostępny, gdy zaznaczono wszystkie strony dokumentu. |
 |
Po zakończeniu edycji stron kliknij przycisk OK (OK). Dokument zostaje zapisany jako plik PDF w folderze Pictures (Obrazy) lub w folderze My Pictures (Moje obrazy), po czym następuje powrót do okna programu Epson Scan.
|
 |
Kliknij przycisk Close (Zamknij), aby zakończyć działanie programu Epson Scan.
|
