 |
 |
|
||
 |
||||
Problemy z jakością skanowania
Na zeskanowanym obrazie widoczne jest tylko kilka punktów
Podczas skanowania przy użyciu ustawienia Black & White (Czarno-biały) zmień ustawienie Threshold (Próg).
Na zeskanowanym obrazie zawsze widoczna jest linia lub linia punktów
Szklana powierzchnia wewnątrz skanera może wymagać czyszczenia. Szklana powierzchnia wewnątrz skanera może wymagać czyszczenia. Zobacz Czyszczenie wnętrza skanera.
Jeśli problem nadal występuje, szklana powierzchnia wewnątrz skanera może być porysowana. Skontaktuj się ze sprzedawcą, aby uzyskać pomoc.
Jeśli problem nadal występuje, szklana powierzchnia wewnątrz skanera może być porysowana. Skontaktuj się ze sprzedawcą, aby uzyskać pomoc.
Podczas skanowania plastykowych kart należy sprawdzić, czy powierzchnia karty nie jest błyszcząca. Skanowanie kart z błyszczącymi powierzchniami może skutkować linią na obrazie.
Komponenty skanera mogą wymagać regulacji. Wykonaj kalibrację. Szczegółowe informacje o kalibracji są dostępne w rozdziale Regulacja skanera za pomocą arkusza kalibracyjnego.
Proste linie obrazu są przekrzywione
Upewnij się, że dokument w gnieździe wejściowym jest ułożony prosto.
Obraz jest zniekształcony lub rozmazany
Upewnij się także, że dokument nie jest pomarszczony ani zawinięty.
Upewnij się, że dokument lub skaner nie zostały poruszone podczas skanowania.
Upewnij się, że skaner stoi na płaskiej, stabilnej powierzchni.
Wybierz pole wyboru Unsharp Mask (Maska wyostrzająca).
Zeskanowany obraz jest zbyt ciemny
/Kliknij ustawienie Brightness (Jaskrawość). Szczegółowe informacje zawiera Pomoc programu Epson Scan.
Sprawdź ustawienia jasności i kontrastu monitora komputera.
Zeskanowany obraz ma pomarszczoną powierzchnię
Na zeskanowanym obrazie lub wydrukowanym dokumencie może się pojawić mora, czyli wzór przypominający pomarszczenie lub siatkę. Efekt ten jest wynikiem różnicy pomiędzy rastrem skanera a rastrem półtonów skanowanego oryginału.
|
Obraz oryginalny
|
Z zastosowaniem opcji Descreening (Usuwanie mory)
|
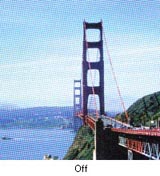 |
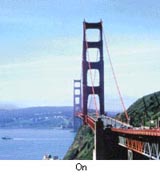 |
Wybierz pole wyboru Descreening (Usuwanie mory).
Wybierz mniejszą rozdzielczość.
Przy konwersji na tekst do edycji (OCR) znaki nie są poprawnie rozpoznawane
Upewnij się, że dokument w gnieździe wejściowym jest ułożony prosto.
Zaznacz pole wyboru Text Enhancement (Wzmocnienie tekstu).
Dostosuj ustawienie Threshold (Próg). Wybierz Black & White (Czarno-biały) w ustawieniu Image Type (Typ obrazu). Następnie spróbuj dopasować ustawienie opcji Threshold (Próg).
Sprawdź w instrukcji obsługi oprogramowania do rozpoznawania tekstu (OCR), czy oprogramowanie oferuje ustawienia, które można dostosować.
Kolory w zeskanowanym obrazie różnią się od kolorów oryginału
Upewnij się, że ustawienie Image Type (Typ obrazu) jest prawidłowe.
Upewnij się, że ustawienie Embed ICC Profile (Osadzenie profilu ICC) jest włączone. W oknie File Save Settings (Ustawienia zapisywania plików) wybierz JPEG lub TIFF jako ustawienie Type (Typ). Kliknij Options (Opcje), a następnie zaznacz pole wyboru Embed ICC Profile (Osadzenie profilu ICC).
Drukowane kolory nigdy nie są w pełni zgodne z tymi na monitorze, ponieważ drukarki i monitory korzystają z różnych systemów kolorów: monitory wykorzystują model RGB (czerwony, zielony i niebieski), natomiast drukarki wykorzystują model CMYK (błękitny, amarantowy, żółty i czarny).
Komponenty skanera mogą wymagać regulacji. Wykonaj kalibrację. Szczegółowe informacje o kalibracji są dostępne w rozdziale Regulacja skanera za pomocą arkusza kalibracyjnego.
Krawędzie oryginału nie są skanowane
Jeśli krawędzie oryginału nie są skanowane poprawnie, zmień ustawienie Size (Rozmiar) na Auto (Automatycznie) lub Auto (Card/Business Card) (Auto (Karta/Wizytówka)), kliknij przycisk Configuration (Konfiguracja), a następnie dopasuj obszar przycinania w polu Crop Margins for Size “Auto” (Przycinaj marginesy przy rozmiarze „Auto”).
