 EPSON Status Monitor 3
EPSON Status Monitor 3 Controllo ugelli
Controllo ugelli Pulizia testine
Pulizia testine Allineamento testine
Allineamento testine Informazioni su stampante e opzioni
Informazioni su stampante e opzioni Velocità & avanzamento
Velocità & avanzamentoStampa con Windows
EPSON Status Monitor 3
Controllo ugelli
Pulizia testine
Allineamento testine
Informazioni su stampante e opzioni
Velocità & avanzamento
Le utility della stampante EPSON consentono di controllare lo stato corrente della stampante e di svolgere alcune operazioni di manutenzione dal computer.
Per usare le utility, fare clic sulla scheda Utility nel software della stampante, quindi fare clic sul pulsante relativo all'utility che si desidera usare. Per informazioni sull'accesso al software della stampante, vedere Accesso al software della stampante.
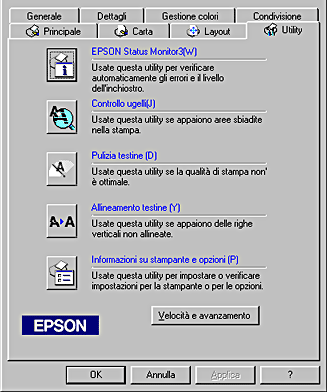
 | Nota: |
|
|
|
Fare riferimento alla sezione appropriata riportata di seguito.
EPSON Status Monitor 3 fornisce informazioni sullo stato della stampante, come la quantità di inchiostro rimanente, e controlla la presenza di errori della stampante.
Questa utility è disponibile solo se sono soddisfatte entrambe le seguenti condizioni:
L'utility Controllo ugelli controlla che gli ugelli della testina di stampa non siano ostruiti. Controllare gli ugelli se si osserva un calo nella qualità di stampa e dopo aver pulito la testina per verificare che gli ugelli siano stati disintasati. Se il controllo degli ugelli indica che la testina di stampa necessita di pulizia, è possibile accedere all'utility Pulizia testine direttamente da Controllo ugelli. Per informazioni dettagliate, vedere Controllo degli ugelli della testina di stampa.
L'utility Pulizia testine pulisce la testina di stampa. Potrebbe essere necessario pulire la testina di stampa quando si osserva un calo nella qualità di stampa. Usare prima l'utility Controllo ugelli per verificare che la testina di stampa necessiti di pulizia. È possibile accedere all'utility Controllo ugelli direttamente da Pulizia testine. Per informazioni dettagliate, vedere Pulizia della testina di stampa.
L'utility Allineamento testine può essere utilizzata per migliorare la qualità di stampa dei propri documenti. L'allineamento della testina di stampa dovrà essere regolato se nei documenti stampati dovessero apparire delle righe verticali non allineate o delle bande bianche o nere. Utilizzare questa utility per allineare nuovamente la testina di stampa.
Tramite questa utility sono possibili diversi tipi di motivi di prova utilizzati per verificare l'allineamento della testina di stampa. Assicurarsi che sia caricata della carta normale di formato A4 o Letter nell'alimentatore per fogli singoli in modo da stampare il primo e il secondo motivo di prova. Preparare inoltre della carta "Matte" da archivio fotografico di formato A4 o Letter per il terzo motivo di prova.
Le immagini che seguono sono esempi dei primi motivi di prova che verranno realizzati dalla stampante.
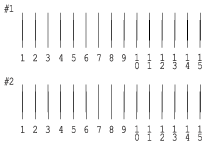
Per ciascun motivo sulla pagina del test di stampa, scegliere la linea verticale che appare con il miglior allineamento. Per ciascuno di questi motivi, selezionare il numero della linea corrispondente dal relativo elenco a discesa nella finestra di dialogo Allineamento testine, quindi fare clic su Fine per rendere effettive le nuove impostazioni.
 | Nota: |
| Se non si riesce ad individuare nessuna linea allineata correttamente, selezionare il numero della linea che appare il più possibile corretta e fare clic su Riallineamento. Le linee selezionate verranno ripristinate alla posizione centrale (numero 8) e verrà stampato un nuovo foglio del test di allineamento. |
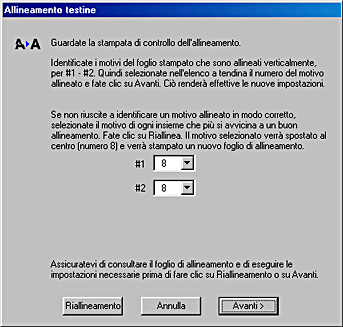
Le immagini che seguono sono esempi dei secondi motivi di prova che verranno realizzati dalla stampante.
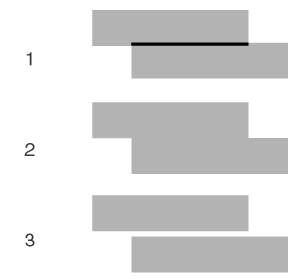
Individuare il motivo che non contenga alcuna striscia nera o bianca. Quindi, individuare il numero di motivo corrispondente dalla casella di riepilogo a discesa nella finestra di dialogo Allineamento testine. Fare clic su Fine per confermare la regolazione.
 | Nota: |
| Se tutti i motivi contengono delle strisce, selezionare il motivo con la minor quantità di strisce e fare clic su Riallineamento. Il motivo selezionato verrà portato sulla posizione centrale e verrà stampato un nuovo foglio di allineamento. |
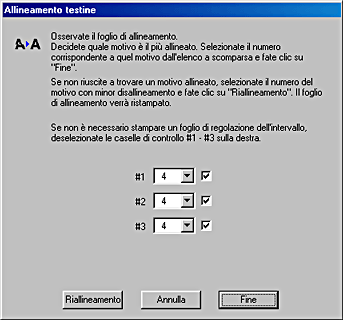
Le immagini che seguono sono esempi dei terzi motivi di prova che verranno realizzati dalla stampante.
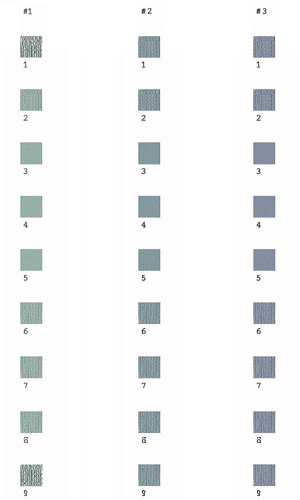
Da ciascun motivo del foglio di prova stampato, scegliere quello meno granuloso. Per ciascuno di questi motivi, selezionare il numero del motivo corrispondente dalla relativa casella di riepilogo nella finestra di dialogo Allineamento testine, quindi fare clic su Fine per rendere effettive le nuove impostazioni.
 | Nota: |
| Se non si riesce a trovare un motivo uniforme, selezionare il numero del motivo che appare meno granuloso e fare clic su Riallineamento. Verrà eseguita una nuova stampa della pagina di test. Se si individua un motivo uniforme e non risulta necessario stampare ancora il motivo di prova, deselezionare le caselle di controllo 1 ~ 3 sulla destra. |
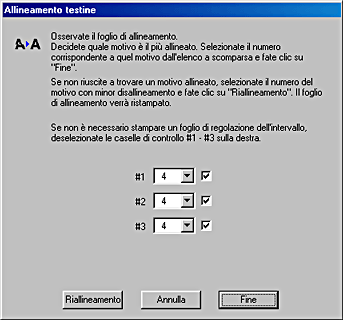
Questa utility consente al driver della stampante di verificare le informazioni di configurazione della stampante. Fornisce inoltre informazioni specifiche relative a determinate caratteristiche della stampante, quale l'ID stampante.
Il driver della stampante generalmente ottiene automaticamente le informazioni sulla cartuccia e stampa utilizzando la modalità di stampa appropriata. Tuttavia, se il driver della stampante non visualizza la quantità di inchiostro rimanente nel menu Principale, occorre impostare manualmente le informazioni corrette sulla cartuccia. Selezionare la cartuccia d'inchiostro corretta dall'elenco delle cartucce.
 | Nota: |
| Dopo aver sostituito la cartuccia d'inchiostro, verificare sempre che siano selezionate le informazioni corrette. |
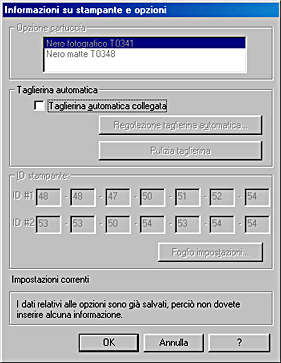
Se si monta la taglierina, eseguire le impostazioni che seguono nel driver della stampante prima di utilizzarla. Se tali impostazioni non vengono eseguite, la modalità di taglio automatico non risulta disponibile.
 | Selezionare la casella di controllo Taglierina automatica collegata. |
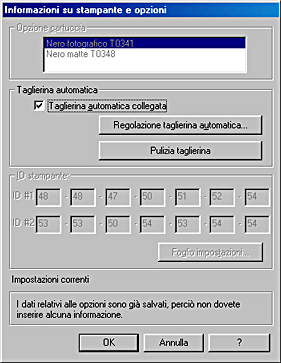
 | Nota: |
| Dopo aver montato la taglierina, assicurarsi di regolare la posizione di taglio per migliorarne la precisione. Inoltre, se si utilizzano diversi tipi e lunghezze di carta con alimentazione a rullo, si consiglia di utilizzare la modalità di taglio automatico dopo aver regolato la posizione di taglio. Per ulteriori informazioni sulla regolazione della posizione di taglio, fare riferimento alla sezione Regolazione della posizione di taglio per l'uso della taglierina automatica. |
Dopo aver montato la taglierina, assicurarsi di regolare la posizione di taglio per migliorarne la precisione.
 | Nota: |
|
|
 | Dopo aver verificato che la casella di controllo Taglierina automatica collegata sia selezionata, fare clic sul pulsante Regolazione taglierina automatica. Si aprirà la finestra di dialogo Regolazione taglierina automatica. |
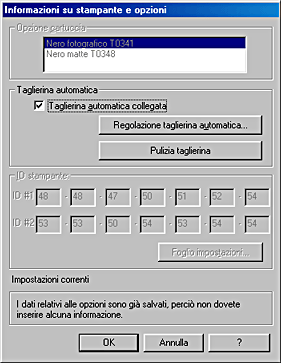
 | Nota: |
| Se il pulsante Regolazione taglierina automatica non risulta disponibile, assicurarsi che la casella di controllo Taglierina automatica collegata sia selezionata. Se non è selezionato, il pulsante Regolazione taglierina automatica non è disponibile. Inoltre, non sarà possibile usare la taglierina. |
 | Dopo aver verificato che la carta con alimentazione a rullo sia in posizione, fare clic sul pulsante Stampa. Il motivo di regolazione della posizione di taglio viene stampato e tagliato. |

 | Utilizzando la carta tagliata, controllare il numero i cui confini dei colori risultano stampati con maggiore precisione. |
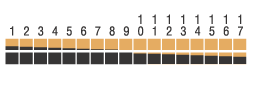
 | Selezionare il numero che corrisponde al taglio più preciso tra i due colori. Fare clic su Fine per confermare la regolazione. |

L'utility Cutter Cleaning consente di pulire la lama della taglierina. La taglierina automatica va pulita se si nota che l'estremità di una pagina tagliata risulta macchiata. Utilizzare questa utility per pulire la taglierina.
 | Nota: |
| Per l'uso di questa utility, inserire la carta con alimentazione a rullo. Per ulteriori informazioni sull'inserimento della carta con alimentazione a rullo, fare riferimento alla sezione Caricamento del rotolo di carta. |
L'utility consuma circa 7 cm di carta con alimentazione a rullo per la pulizia.
 | Assicurarsi che sia selezionata la casella di controllo Taglierina automatica collegata. |
 | Fare clic sul pulsante Cutter Cleaning. Apparirà la finestra di dialogo Cutter Cleaning. |
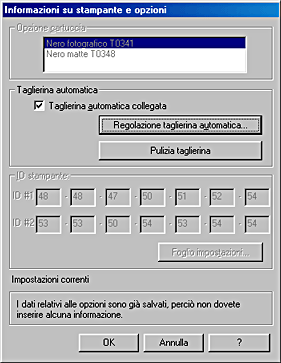
 | Fare clic sul pulsante Clean. La carta viene alimentata nella stampante e tagliata. |

A seconda della configurazione del sistema, le informazioni visualizzate nella finestra di dialogo Informazioni su stampante e opzioni vengono automaticamente aggiornate o devono essere immesse manualmente.
Se viene visualizzato un messaggio nel riquadro Impostazioni correnti che richiede di immettere le impostazioni oppure se si modifica la configurazione della stampante, seguire i passaggi sotto riportati per eseguire manualmente le impostazioni richieste.
 | Fare clic sul pulsante Foglio impostazioni nella finestra di dialogo Informazioni su stampante e opzioni per stampare le informazioni sulla stampante e sugli accessori opzionali. Per utilizzare questa utility, è necessario che nella stampante sia caricata della carta formato A4 o Letter. Verrà eseguita una stampa simile alla seguente. |

 | Assicurarsi che le impostazioni della utility corrispondano alle informazioni stampate nel Foglio impostazioni. Se non corrispondono, correggere le impostazioni sullo schermo in modo che risultino uguali alle informazioni nel Foglio impostazioni. |
 | Fare clic su OK per uscire dal menu e salvare le impostazioni. |
In questa finestra di dialogo è possibile definire impostazioni relative alla velocità e all'avanzamento di stampa.
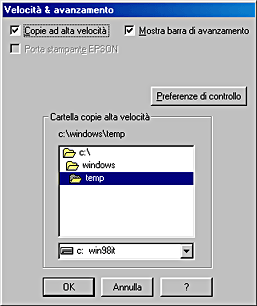
Le impostazioni disponibili sono elencate di seguito.
 | Nota: |
| Le funzionalità specifiche disponibili nel software della stampante variano a seconda del modello della stampante e della versione di Windows in uso. |
Selezionare la casella di controllo Copie ad alta velocità per stampare più velocemente più copie dello stesso documento. La stampa viene velocizzata sfruttando lo spazio sul disco rigido come cache quando si stampano più copie dello stesso documento.
Per visualizzare la barra di avanzamento ogni volta che si esegue un'operazione di stampa, selezionare Mostra barra di avanzamento.
Per i modelli di stampante che utilizzano la porta parallela, è possibile velocizzare il trasferimento dei dati selezionando Porta stampante EPSON.
Gli utenti che sfruttano la porta parallela possono ulteriormente aumentare la velocità di stampa abilitando il trasferimento DMA, come descritto in Abilitazione del trasferimento DMA.
Selezionare questa casella di controllo per fare in modo che i client Windows NT eseguano lo spool dei documenti usando il formato RAW invece del formato EMF (metafile) (il formato predefinito usato delle applicazioni basate su Windows NT è il formato EMF).
Provare ad usare questa opzione se i documenti gestiti con il formato EMF non vengono stampati correttamente.
Lo spool dei dati RAW richiede meno risorse del formato EMF; in questo modo è possibile risolvere alcuni problemi ("Memoria/Spazio su disco insufficiente per stampare", "Bassa velocità di stampa", ecc.) selezionando la casella di controllo Esegui sempre spool dei dati di tipo RAW.
 | Nota: |
| Quando si esegue lo spool dei dati di tipo RAW, l'avanzamento della stampa visualizzato dalla Barra di avanzamento può differire dall'avanzamento effettivo. |
Fare clic su questo pulsante per aprire la finestra di dialogo Preferenze di controllo, in cui è possibile definire impostazioni per EPSON Status Monitor 3.

È possibile definire le seguenti impostazioni:
|
Seleziona notifica |
Visualizza le impostazioni di notifica errore correnti. Selezionare la casella di controllo corrispondente ai tipi di errore di cui si desidera ricevere notifica. Se inoltre si desidera ricevere notifica di messaggi di errore con avviso sonoro, selezionare la casella di controllo Allarme.
Nota: |
|
Consenti controllo delle stampanti condivise |
Selezionare questa casella di controllo per consentire il controllo di una stampante condivisa da altri computer. |
 Precedente |
 Successivo |