 |
 |
|
||
 |
||||
Kétoldalas nyomtatás
Az Automatikus kétoldalas egység szükséges az automatikus 2-sided printing (Kétoldalas nyomtatás) végrehajtásához.
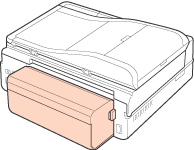
Az Automatikus kétoldalas egység a készülék hátoldalán található.
Az Automatikus kétoldalas egység beállításával kapcsolatos részletekért lásd: Az Automatikus kétoldalas egység beállítása.
A Windows esetében:
Négyféle 2-sided printing (Kétoldalas nyomtatás) használható: az automatikus normál, az automatikus kettéhajtott brosúra, a kézi normál és a kézi brosúra.
Négyféle 2-sided printing (Kétoldalas nyomtatás) használható: az automatikus normál, az automatikus kettéhajtott brosúra, a kézi normál és a kézi brosúra.
A Mac OS X esetében:
A Mac OS X csak az automatikus normál 2-sided printing (Kétoldalas nyomtatás) lehetőséget támogatja.
A Mac OS X csak az automatikus normál 2-sided printing (Kétoldalas nyomtatás) lehetőséget támogatja.
A 2-sided printing (Kétoldalas nyomtatás) csak a következő papírok és méretek esetében használható.
|
Papír
|
Méret
|
|
Normál papír
|
Letter, A4, B5
|
|
Epson Premium Ink Jet Plain Paper (Prémium tintasugaras normál papír)
|
A4
|
|
Epson Bright White Ink Jet Paper (Hófehér tintasugaras papír)
|
 Megjegyzés:
Megjegyzés:|
Ez a funkció szegély nélküli nyomtatással nem használható.
A kézi 2-sided printing (Kétoldalas nyomtatás) nem használható, ha a nyomtatót hálózaton keresztül érik el, illetve megosztott nyomtatóként használják.
A papír típusától függően a 2-sided printing (Kétoldalas nyomtatás) során legfeljebb 30 lapból álló köteget lehet a papírkazettába tölteni. A használandó adagoló kiválasztásához lásd az alábbi utasításokat.
 Lásd: A használandó adagoló kiválasztása, és információk a kapacitásról Lásd: A használandó adagoló kiválasztása, és információk a kapacitásról
Csak a 2-sided printing (Kétoldalas nyomtatás) lehetőség használatára alkalmas papírt használjon. Ellenkező esetben a nyomtatás minősége gyengébb lehet.
A papírtól, illetve a szöveg és a képek nyomtatásához felhasznált tinta mennyiségétől függően előfordulhat, hogy a tinta átüt a papír másik oldalára.
A papír felülete elmaszatolódhat a 2-sided printing (Kétoldalas nyomtatás) során.
|
 Megjegyzés Windows felhasználóknak:
Megjegyzés Windows felhasználóknak:|
Ha automatikus 2-sided printing (Kétoldalas nyomtatás) kerül végrehajtásra, akkor a nyomtatás sebessége lassú lehet attól függően, hogy milyen opciókat ad meg a Select Document Type (Adja meg a dokumentum típusát) lehetőség számára az Print Density Adjustment (Nyomtatási fényerő beállítása) ablakban, és a Paper & Quality Options (Papír- és minőségbeállítások) lehetőség számára a Advanced (Speciális) ablakban.
|
 Megjegyzés Mac OS X felhasználóknak:
Megjegyzés Mac OS X felhasználóknak:|
Ha automatikus 2-sided printing (Kétoldalas nyomtatás) kerül végrehajtásra, akkor a nyomtatás sebessége lassú lehet attól függően, hogy milyen opciókat ad meg a Select Document Type (Adja meg a dokumentum típusát) lehetőség számára a 2-sided Printing Settings (Kétoldalas nyomtatás beállítások) részben, és a Print Quality (Nyomt. min.) lehetőség számára a Print Settings részben.
|
Automatikus normál Kétoldalas nyomtatás
Az automatikus normál 2-sided printing (Kétoldalas nyomtatás) lehetővé teszi, hogy az Automatikus kétoldalas egység segítségével a lapok mindkét oldalára nyomtasson.
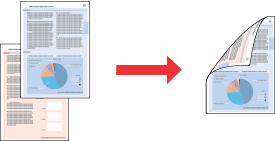
 Megjegyzés:
Megjegyzés:|
Ha a tintapatronból kifogy a tinta az automatikus 2-sided printing (Kétoldalas nyomtatás) használata során, akkor a nyomtató abbahagyja a nyomtatást és a tintapatront ki kell cserélni. Ha a patroncsere megtörtént, akkor a nyomtató ismét nyomtatni kezd, de ilyen esetekben a nyomaton előfordulhatnak hiányosan nyomtatott részek. Ha ez történik, akkor nyomtassa ki még egyszer a hiányzó részeket.
|
Nyomtatóbeállítások Windows rendszerben
 |
Nyissa meg a nyomtatóbeállításokat.
|
 |
Kattintson a Maintenance (Karbantartás) fülre, majd válassza a Printer and Option Information (A nyomtató és a beállítások adatai) lehetőséget.
|
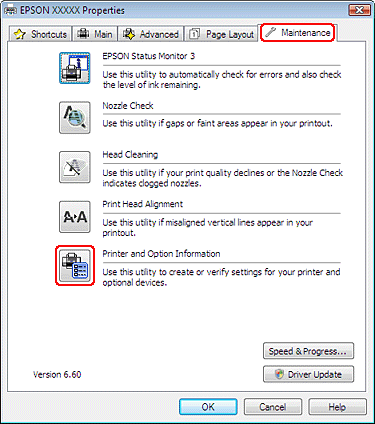
 |
Ellenőrizze, hogy az Auto Duplexer Installed (Automatikus kétoldalas telepítve) jelölőnégyzet ki van-e választva, majd nyomja meg az OK gombot.
|
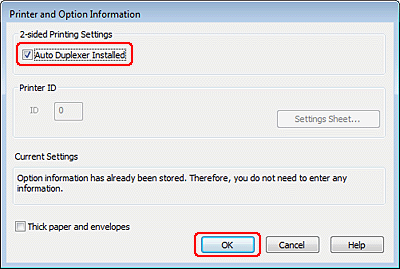
 |
Kattintson a Main (Fő) fülre, majd válassza ki az egyik Quality Option (Minőség típusa) értéket:
|
Draft (Piszkozat) – Gyengébb minőségű piszkozatokhoz
Text (Szöveg) - Csak szöveget tartalmazó lapok nyomtatásához
Text & Image (Szöveg és kép) - Jobb minőséget kívánó, szöveget és képeket is tartalmazó oldalakhoz
Photo (Fénykép) – Jó minőség és sebesség eléréséhez
Best Photo (Legjobb fénykép) – A lehető legjobb minőségű nyomtatáshoz
 |
Válassza a Front Tray (Elülső adagoló) lehetőséget a Source (Forrás) számára.
|
 |
Válassza a plain papers (Normál papírok) lehetőséget a Type (Típus) beállítás számára.
|
 |
Válassza az A4 210 x 297 mm, Letter 8 1/2 x 11 in, vagy a B5 182 x 257 mm lehetőségeket a Size (Méret) beállítás számára.
|
 |
A nyomat írásirányának módosításához válassza a Portrait (Álló) vagy a Landscape (Fekvő) beállítást.
|
 |
Kattintson a Page Layout (Elrendezés) fülre, majd jelölje ki az Auto (Automatikus) elemet a 2-sided printing (Kétoldalas nyomtatás) alatt.
|
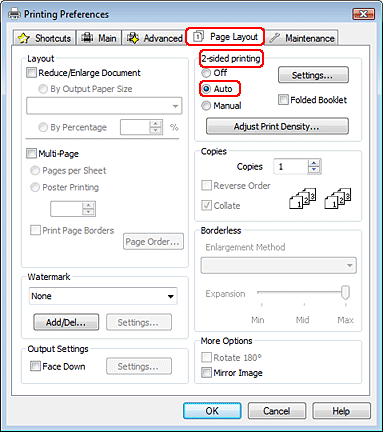
 |
Kattintson a Settings (Beállítások) lehetőségre a Settings (Beállítások) ablak megnyitásához.
|
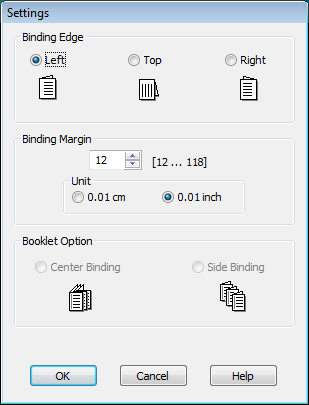
 |
Adja meg, hogy melyik éle mentén fogják kötni a dokumentumot. A Left (Balra), Top (Felülre) vagy Right (Jobb) beállítások közül választhat.
|
 |
A Unit (Egység) csoportban válassza a cm vagy az inch (hüvelyk) beállítást. Ezután adja meg a kötési margó szélességét. Bármely értéket beírhat 0,3 és 3,0 cm, illetve 0,12 és 1,18 hüvelyk között.
|
 Megjegyzés:
Megjegyzés:|
Az alkalmazástól függően a tényleges kötési margó eltérhet a megadott értékektől. A tényleges eredményt próbálja ki néhány lappal, mielőtt nekifogna a teljes feladat kinyomtatásának.
|
 |
Kattintson az OK gombra a Page Layout (Elrendezés) ablakra való visszatéréshez.
|
 |
Kattintson az Adjust Print Density (Nyomtatási fényerő beállítása) gombra a Print Density Adjustment (Nyomtatási fényerő beállítása) ablak megnyitásához.
|
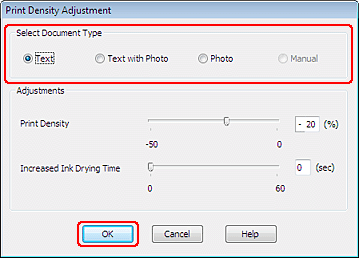
 |
Válasszon egyet a Select Document Type (Adja meg a dokumentum típusát) beállítások közül. Ez automatikusan beállítja a Print Density (Nyomtatási fényerő) és az Increased Ink Drying Time (Növelt tintaszáradási idő) lehetőségeket.
|
 Megjegyzés:
Megjegyzés:|
Ha nagy részletgazdagságú adatot nyomtat, mint például a fényképek vagy diagramok, akkor ajánlatos elvégezni a Print Density Adjustment (Nyomtatási fényerő beállítása) ablak beállításait.
|
 |
Kattintson az OK gombra a Page Layout (Elrendezés) ablakra való visszatéréshez.
|
 |
Ellenőrizze, hogy valamennyi beállítás helyes-e, majd kattintson az OK gombra.
|
 |
Tegyen papírt a papíradagolóba, majd indítsa el a nyomtatást az alkalmazásból.
|
Nyomtatóbeállítások Mac OS X 10.5 vagy 10.6 rendszer esetén
 |
Nyissa meg az Epson Printer Utility 4 párbeszédpanelt.
|
 |
Kattintson a Printer and Option Information (A nyomtató és a beállítások adatai) gombra.
|
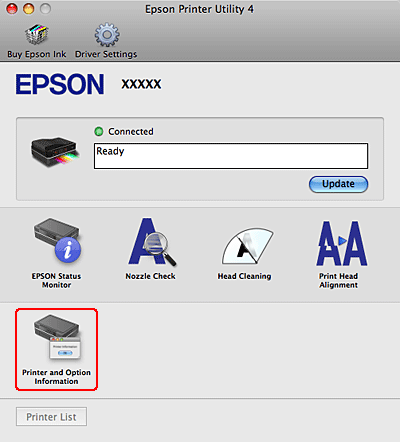
 |
Ellenőrizze, hogy a Duplexer Installed ki legyen jelezve az 2-sided Printing Information részben, majd kattintson az OK gombra.
|
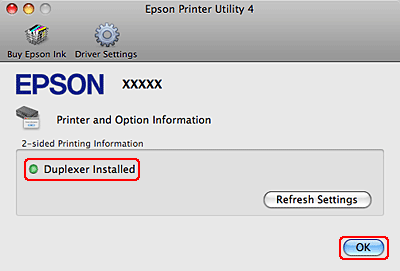
 |
Zárja be az Epson Printer Utility 4 párbeszédpanelt.
|
 |
Nyissa meg a Print (Nyomtatás) párbeszédpanelt.
|
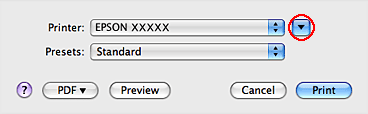
 |
Kattintson a
 gombra, ha ki szeretné terjeszteni a párbeszédablakot. gombra, ha ki szeretné terjeszteni a párbeszédablakot. |
 |
A Printer (Nyomtató) beállításaként jelölje ki a használt nyomtatót, majd adja meg a megfelelő beállításokat.
|
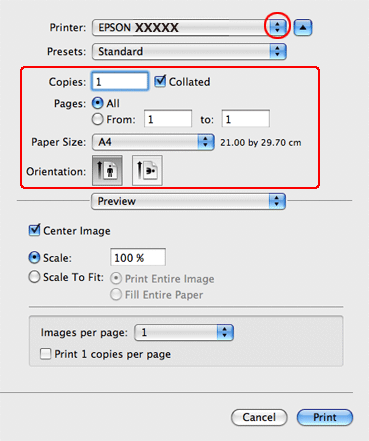
 Megjegyzés:
Megjegyzés:|
Az alkalmazástól függően, lehet, hogy a párbeszédpanel bizonyos elemeit nem tudja majd kiválasztani. Ha igen, kattintson az alkalmazás File (Fájl) menüjének Page Setup elemére, és adja meg a megfelelő beállításokat.
|
 |
Az előugró menüben válassza a Print Settings parancsot.
|
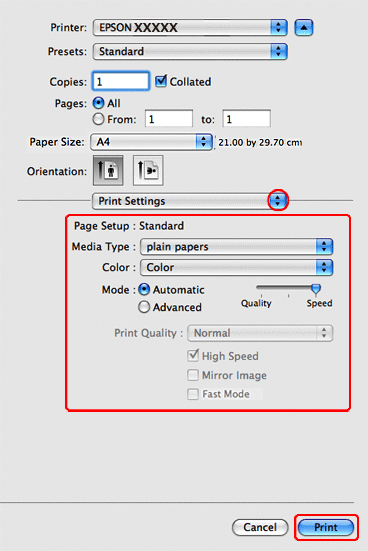
 |
A Media Type (Hordozótípus) beállításnál jelölje ki az plain papers (Normál papírok) értéket, majd adja meg a megfelelő Color (Színes) és Mode (Üzemmód) beállításokat. A Print Settings párbeszédpanelről további részleteket az on-line súgóban talál.
|
 |
Az előugró menüben válassza a 2-sided Printing Settings (Kétoldalas nyomtatás beállítások) parancsot.
|
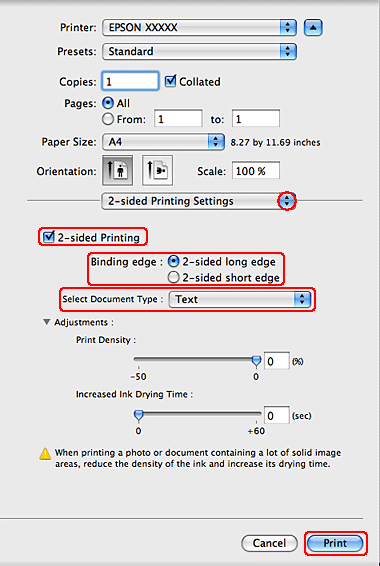
 |
Válassza ki a 2-sided Printing (Kétoldalas nyomtatás) jelölőnégyzetet.
|
 |
Válassza a Binding edge (Kötési él) beállítást.
|
 |
Válasszon egyet a Select Document Type (Adja meg a dokumentum típusát) beállítások közül. Ez automatikusan elvégzi a Print Density (Nyomtatási fényerő) és az Increased Ink Drying Time (Növelt tintaszáradási idő) értékbeállítását az Adjustments alatt.
|
 Megjegyzés:
Megjegyzés:|
Ha nagy részletgazdagságú adatot nyomtat, mint például a fényképek vagy diagramok, akkor ajánlatos kézzel elvégezni a beállításokat.
|
 |
Töltsön papírt a papírkazettába, majd kattintson a Print (Nyomtatás) lehetőségre.
|
Nyomtatóbeállítások Mac OS X 10.4 esetében
 |
Nyissa meg az Epson Printer Utility 4 párbeszédpanelt.
|
 |
Kattintson a Printer and Option Information (A nyomtató és a beállítások adatai) gombra.
|
 |
Ellenőrizze, hogy a Duplexer Installed ki legyen jelezve az 2-sided Printing Information részben, majd kattintson az OK gombra.
|
 |
Zárja be az Epson Printer Utility 4 párbeszédpanelt.
|
 |
Nyissa meg a Page Setup párbeszédpanelt.
|
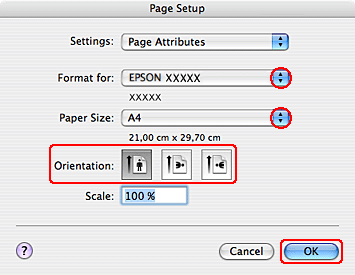
 |
Jelölje ki azt a nyomtatót, amelyet a Format for beállításhoz használ.
|
 |
Válassza az A4, Letter, vagy B5 lehetőségeket a Paper Size (Papírméret) beállítás számára.
|
 |
Válassza ki a megfelelő Orientation (Írásirány) beállítást, majd kattintson az OK gombra a Page Setup párbeszédablak bezárásához.
|
 |
Nyissa meg a Print (Nyomtatás) párbeszédpanelt.
|
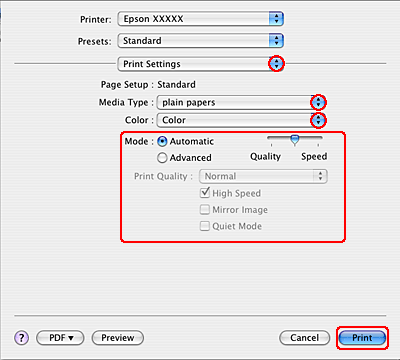
 |
Az előugró menüben válassza a Print Settings parancsot.
|
 |
A Media Type (Hordozótípus) beállításnál jelölje ki az plain papers (Normál papírok) értéket, majd adja meg a megfelelő Color (Színes) és Mode (Üzemmód) beállításokat. A Print Settings párbeszédpanelről további részleteket az on-line súgóban talál.
|
 |
Az előugró menüben válassza a 2-sided Printing Settings (Kétoldalas nyomtatás beállítások) parancsot.
|
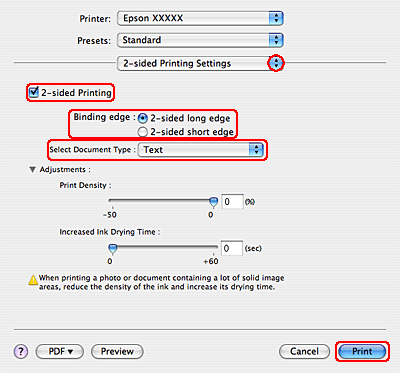
 |
Válassza ki a 2-sided Printing (Kétoldalas nyomtatás) jelölőnégyzetet.
|
 |
Válassza a Binding edge (Kötési él) beállítást.
|
 |
Válasszon egyet a Select Document Type (Adja meg a dokumentum típusát) beállítások közül. Ez automatikusan elvégzi a Print Density (Nyomtatási fényerő) és az Increased Ink Drying Time (Növelt tintaszáradási idő) értékbeállítását az Adjustments alatt.
|
 Megjegyzés:
Megjegyzés:|
Ha nagy részletgazdagságú adatot nyomtat, mint például a fényképek vagy diagramok, akkor ajánlatos kézzel elvégezni a beállításokat.
|
 |
Töltsön papírt a papírkazettába, majd kattintson a Print (Nyomtatás) lehetőségre.
|
Automatikus kettéhajtott brosúra típusú kétoldalas nyomtatás (csak Windows esetében)
Az automatikus kettéhajtott brosúra típusú 2-sided printing (Kétoldalas nyomtatás) lehetővé teszi az Automatikus kétoldalas egységgel történő kétrét hajtott brosúrák készítését.
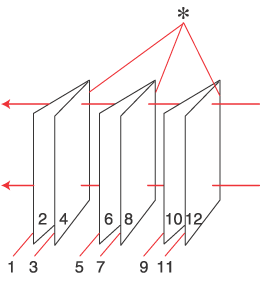 |
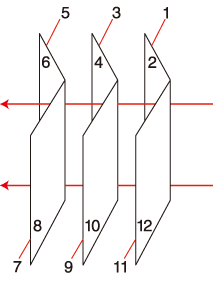 |
|
Oldalkötés
|
Középre kötés
|
 : Kötési oldal
: Kötési oldal Megjegyzés:
Megjegyzés:|
Ez a funkció Mac OS X rendszerben nem használható.
Ha a tintapatronból kifogy a tinta az automatikus 2-sided printing (Kétoldalas nyomtatás) használata során, akkor a nyomtató abbahagyja a nyomtatást és a tintapatront ki kell cserélni. Ha a patroncsere megtörtént, akkor a nyomtató ismét nyomtatni kezd, de ilyen esetekben a nyomaton előfordulhatnak hiányosan nyomtatott részek. Ha ez történik, akkor nyomtassa ki még egyszer a hiányzó részeket.
|
Nyomtatóbeállítások
 |
Nyissa meg a nyomtató beállításokat.
|
 |
Kattintson a Maintenance (Karbantartás) fülre, majd válassza a Printer and Option Information (A nyomtató és a beállítások adatai) lehetőséget.
|
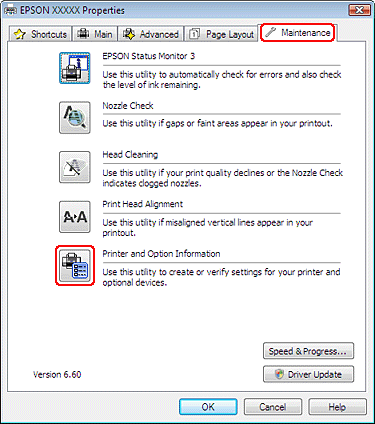
 |
Ellenőrizze, hogy az Auto Duplexer Installed (Automatikus kétoldalas telepítve) jelölőnégyzet ki van-e választva, majd nyomja meg az OK gombot.
|
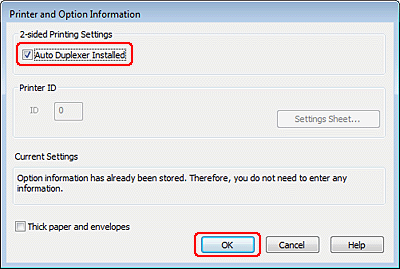
 |
Kattintson a Main (Fő) fülre, majd válassza ki az egyik Quality Option (Minőség típusa) értéket:
|
Draft (Piszkozat) – Gyengébb minőségű piszkozatokhoz
Text (Szöveg) - Csak szöveget tartalmazó lapok nyomtatásához
Text & Image (Szöveg és kép) - Jobb minőséget kívánó, szöveget és képeket is tartalmazó oldalakhoz
Photo (Fénykép) – Jó minőség és sebesség eléréséhez
Best Photo (Legjobb fénykép) – A lehető legjobb minőségű nyomtatáshoz
 |
Válassza a Front Tray (Elülső adagoló) lehetőséget a Source (Forrás) számára.
|
 |
Válassza a plain papers (Normál papírok) lehetőséget a Type (Típus) beállítás számára.
|
 |
Válassza az A4 210 x 297 mm, Letter 8 1/2 x 11 in, vagy a B5 182 x 257 mm lehetőségeket a Size (Méret) beállítás számára.
|
 |
A nyomat írásirányának módosításához válassza a Portrait (Álló) vagy a Landscape (Fekvő) beállítást.
|
 |
Kattintson a Page Layout (Elrendezés) fülre, majd jelölje ki az Auto (Automatikus) elemet a 2-sided printing (Kétoldalas nyomtatás) alatt. Válassza a Folded Booklet (Kétrét hajtott brosúra) jelölőnégyzetet.
|
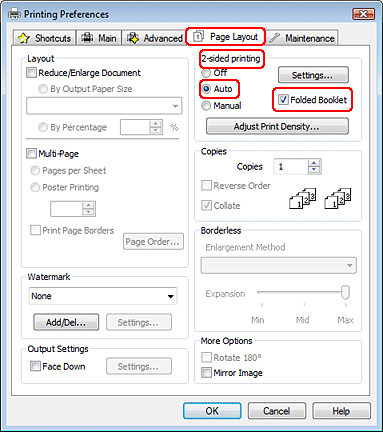
 |
Kattintson a Settings (Beállítások) lehetőségre a Settings (Beállítások) ablak megnyitásához.
|
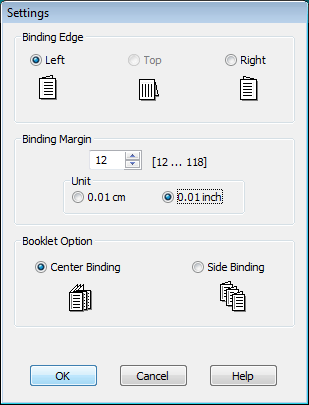
 |
Adja meg, hogy melyik éle mentén fogják kötni a dokumentumot. A Left (Balra), Top (Felülre) vagy Right (Jobb) beállítások közül választhat.
|
 Megjegyzés:
Megjegyzés:|
Ha az Orientation (Írásirány) beállítás értéke Portrait (Álló), akkor a Left (Balra) és a Right (Jobb) kötési helyek közül választhat. A Top (Felülre) beállítás akkor használható, ha az Orientation (Írásirány) beállításaként a Landscape (Fekvő) érték van megadva.
|
 |
A Unit (Egység) csoportban válassza a cm vagy az inch (hüvelyk) beállítást. Adja meg a kötési margó szélességét.
|
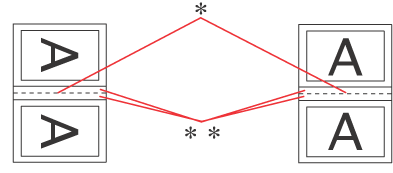 |
|
|
Portrait (Álló)
|
Landscape (Fekvő)
|
* : Hajtási él
** : Margó
Bármely értéket beírhat 0,3 és 3 cm, illetve 0,12 és 1,18 hüvelyk között. A megadott margó az összehajtott lap mindkét oldalára vonatkozik. Vagyis ha 1 cm-t ad meg, 2 cm-es margót nyomtat a program (amelyből 1 cm esik a hajtás mindkét oldalára).
 |
Válassza a Center Binding (Középre kötés) vagy a Side Binding (Oldalkötés) lehetőséget a Booklet Option (Brosúra opció) számára.
|
 |
Kattintson az OK gombra a Page Layout (Elrendezés) ablakra való visszatéréshez.
|
 |
Kattintson az Adjust Print Density (Nyomtatási fényerő beállítása) gombra a Print Density Adjustment (Nyomtatási fényerő beállítása) ablak megnyitásához.
|
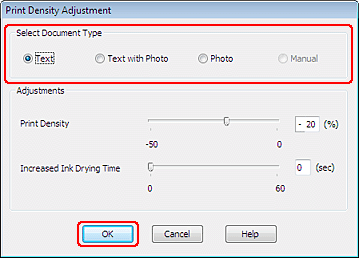
 |
Válasszon egyet a Select Document Type (Adja meg a dokumentum típusát) beállítások közül. Ez automatikusan beállítja a Print Density (Nyomtatási fényerő) és az Increased Ink Drying Time (Növelt tintaszáradási idő) lehetőségeket.
|
 Megjegyzés:
Megjegyzés:|
Ha nagy részletgazdagságú adatot nyomtat, mint például a fényképek vagy diagramok, akkor ajánlatos elvégezni a Print Density Adjustment (Nyomtatási fényerő beállítása) ablak beállításait.
|
 |
Kattintson az OK gombra a Page Layout (Elrendezés) ablakra való visszatéréshez.
|
 |
Ellenőrizze, hogy valamennyi beállítás helyes-e, majd kattintson az OK gombra.
|
 |
Tegyen papírt a papíradagolóba, majd indítsa el a nyomtatást az alkalmazásból.
|
Kézi normál Kétoldalas nyomtatás (csak Windows esetében)
A kézi normál 2-sided printing (Kétoldalas nyomtatás) esetén előbb a páros oldalszámú oldalakat nyomtatja ki a rendszer. Amikor ezek nyomtatása elkészült, a lapokat újból be lehet tölteni a páratlan oldalaknak a papír hátoldalára való nyomtatásához.
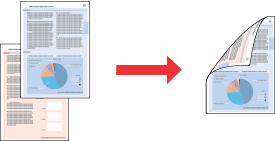
 Megjegyzés:
Megjegyzés:|
Ez a funkció Mac OS X rendszerben nem használható.
|
Nyomtatóbeállítások
Az alábbi lépések végrehajtásával tudja a páratlan és páros számú oldalakat a lap két oldalára nyomtatni.
 |
Nyissa meg a nyomtatóbeállításokat.
|
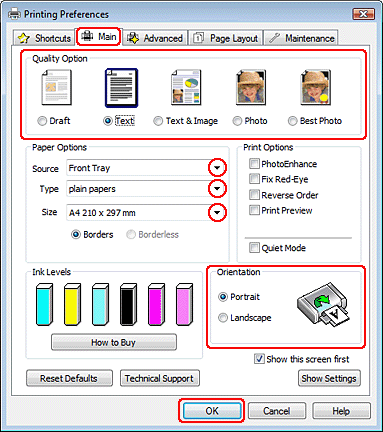
 |
Kattintson a Main (Fő) fülre, majd válassza ki az egyik Quality Option (Minőség típusa) értéket:
|
Draft (Piszkozat) – Gyengébb minőségű piszkozatokhoz
Text (Szöveg) - Csak szöveget tartalmazó lapok nyomtatásához
Text & Image (Szöveg és kép) – Jobb minőséget kívánó, szöveget és képet is tartalmazó oldalakhoz
Photo (Fénykép) – Jó minőség és sebesség eléréséhez
Best Photo (Legjobb fénykép) – A lehető legjobb minőségű nyomtatáshoz
 |
Válassza a Front Tray (Elülső adagoló) lehetőséget a Source (Forrás) számára.
|
 |
A Type (Típus) lehetőségnél adja meg a megfelelő beállítást.
|
 |
A Size (Méret) lehetőségnél adja meg a megfelelő beállítást.
|
 |
A nyomat írásirányának módosításához válassza a Portrait (Álló) vagy a Landscape (Fekvő) beállítást.
|
 |
Kattintson a Page Layout (Elrendezés) fülre, majd jelölje ki az Manual elemet a 2-sided printing (Kétoldalas nyomtatás) alatt.
|
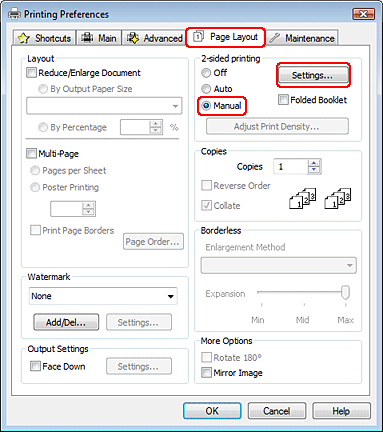
 |
Kattintson a Settings (Beállítások) lehetőségre a Settings (Beállítások) ablak megnyitásához.
|
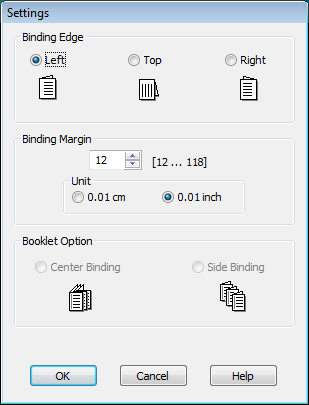
 |
Adja meg, hogy melyik éle mentén fogják kötni a dokumentumot. A Left (Balra), Top (Felülre) vagy Right (Jobb) beállítások közül választhat.
|
 |
A Unit (Egység) csoportban válassza a cm vagy az inch (hüvelyk) beállítást. Ezután adja meg a kötési margó szélességét. Bármely értéket beírhat 0,3 és 3 cm, illetve 0,12 és 1,18 hüvelyk között.
|
 Megjegyzés:
Megjegyzés:|
Az alkalmazástól függően a tényleges kötési margó eltérhet a megadott értékektől. A tényleges eredményt próbálja ki néhány lappal, mielőtt nekifogna a teljes feladat kinyomtatásának.
|
 |
Kattintson az OK gombra a Page Layout (Elrendezés) ablakra való visszatéréshez. Az OK gombra kattintva mentse a beállításokat.
|
 |
Tegyen papírt a papíradagolóba, majd indítsa el a nyomtatást az alkalmazásból. A páratlan számú oldalak elkészítésére vonatkozó utasítások akkor jelennek meg, amikor a páros számú oldalak kinyomtatása elkészült.
|
 |
A képernyőn látható utasítás szerint tegye vissza a nyomtatóba a papírt.
|
 Megjegyzés:
Megjegyzés:|
A papír a felhasznált tinta mennyisége miatt felpöndörödhet. Ha ez előfordulna, a visszahelyezés előtt óvatosan hajlítsa meg a lapokat az ellenkező irányban.
Rendezze a papírköteget a visszatöltés előtt a szélét kemény, sík felülethez ütögetve.
A nyomatok ismételt betöltésekor kövesse a képernyőn megjelenő utasításokat. Ellenkező esetben a papír elakadhat, vagy nem lesz helyes a kötési margó.
|
 |
Ha visszatette a papírt, a Resume (Folytatás) gombra kattintva nyomtassa ki a páratlan számozású oldalakat.
|
Kézi kettéhajtott brosúra típusú kétoldalas nyomtatás (csak Windows esetében)
A kézi kétrét hajtott brosúra 2-sided printing (Kétoldalas nyomtatás) lehetőséggel kétrét hajtott brosúrákat tud készíteni. Előbb a (hajtogatás után) belső oldalak nyomtatása történik meg. Ezután a papírt vissza lehet tölteni a nyomtatóba - mint azt az alábbi ábra mutatja -, és a brosúra külső oldalán megjelenő lapok nyomtatódnak ki.
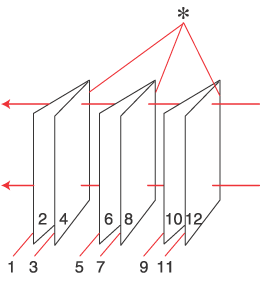 |
|
Kétrét hajtott brosúra
|
* : Kötési oldal
Brosúrát lehet készíteni az 2. és 3. oldalt az első, az 6. és 7. oldalt a második, a 10. és 11. oldalt a harmadik lapra nyomtatva.
Amikor ezeket a lapokat visszahelyezi a papíradagolóba, az 1. és 4. oldalt rányomtathatja az első lap hátoldalára, az 5. és 8. oldalt a másodikéra, a 9. és 12. oldalt a harmadikéra.
Az így elkészített lapokat össze lehet hajtani, és kis füzetté összefűzni.
 Megjegyzés:
Megjegyzés:|
Ez a funkció Mac OS X rendszerben nem használható.
|
Nyomtatóbeállítások
A következő lépések végrehajtásával kétrét hajtott brosúrát tud készíteni.
 |
Nyissa meg a nyomtatóbeállításokat.
|
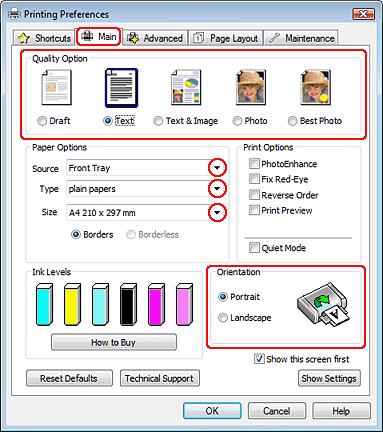
 |
Kattintson a Main (Fő) fülre, majd válassza ki az egyik Quality Option (Minőség típusa) értéket:
|
Draft (Piszkozat) – Gyengébb minőségű piszkozatokhoz
Text (Szöveg) - Csak szöveget tartalmazó lapok nyomtatásához
Text & Image (Szöveg és kép) – Jobb minőséget kívánó, szöveget és képet is tartalmazó oldalakhoz
Photo (Fénykép) – Jó minőség és sebesség eléréséhez
Best Photo (Legjobb fénykép) – A lehető legjobb minőségű nyomtatáshoz
 |
Válassza a Front Tray (Elülső adagoló) lehetőséget a Source (Forrás) számára.
|
 |
A Type (Típus) lehetőségnél adja meg a megfelelő beállítást.
|
 |
A Size (Méret) lehetőségnél adja meg a megfelelő beállítást.
|
 |
A nyomat írásirányának módosításához válassza a Portrait (Álló) vagy a Landscape (Fekvő) beállítást.
|
 |
Kattintson a Page Layout (Elrendezés) fülre, és jelölje ki az Manual elemet a 2-sided printing (Kétoldalas nyomtatás) alatt. Válassza a Folded Booklet (Kétrét hajtott brosúra) jelölőnégyzetet.
|
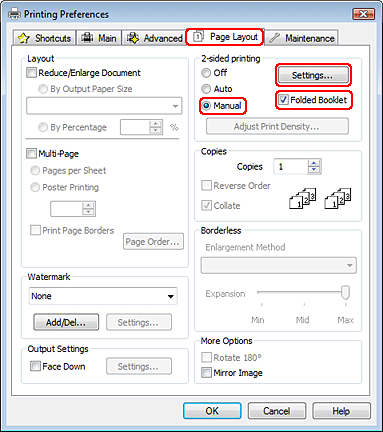
 |
Kattintson a Settings (Beállítások) lehetőségre a Settings (Beállítások) ablak megnyitásához.
|
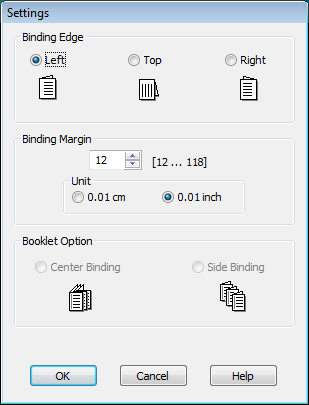
 |
Adja meg, hogy melyik éle mentén fogják kötni a dokumentumot. A Left (Balra), Top (Felülre) vagy Right (Jobb) beállítások közül választhat.
|
 Megjegyzés:
Megjegyzés:|
Ha az Orientation (Írásirány) beállítás értéke Portrait (Álló), akkor a Left (Balra) és a Right (Jobb) kötési helyek közül választhat. A Top (Felülre) beállítás akkor használható, ha az Orientation (Írásirány) beállításaként a Landscape (Fekvő) érték van megadva.
|
 |
A Unit (Egység) csoportban válassza a cm vagy az inch (hüvelyk) beállítást. Adja meg a kötési margó szélességét.
|
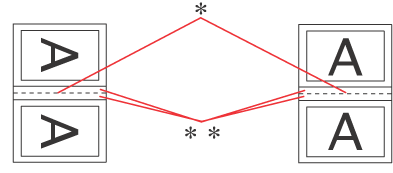 |
|
|
Portrait (Álló)
|
Landscape (Fekvő)
|
* : Hajtási él
** : Margó
Bármely értéket beírhat 0,3 és 3 cm, illetve 0,12 és 1,18 hüvelyk között. A megadott margó az összehajtott lap mindkét oldalára vonatkozik. Vagyis ha 1 cm-t ad meg, 2 cm-es margót nyomtat a program (amelyből 1 cm esik a hajtás mindkét oldalára).
 |
Kattintson az OK gombra a Page Layout (Elrendezés) ablakra való visszatéréshez. Az OK gombra kattintva mentse a beállításokat.
|
 |
Tegyen papírt a papíradagolóba, majd indítsa el a nyomtatást az alkalmazásból. A belső oldalak elkészítésére vonatkozó utasítások akkor jelennek meg, amikor a külső oldalak kinyomtatása elkészült.
|
 |
A képernyőn látható utasítás szerint tegye vissza a nyomtatóba a papírt.
|
 Megjegyzés:
Megjegyzés:|
A papír a felhasznált tinta mennyisége miatt felpöndörödhet. Ha ez előfordulna, a visszahelyezés előtt óvatosan hajlítsa meg a lapokat az ellenkező irányban.
A nyomtatóba való visszatöltés előtt rendezze a papírköteget a szélét kemény, sík felülethez ütögetve.
A nyomatok ismételt betöltésekor kövesse a képernyőn megjelenő utasításokat. Ellenkező esetben a papír elakadhat, vagy nem lesz helyes a kötési margó.
|
 |
Ha visszatette a papírt, a Resume (Folytatás) gombra kattintva nyomtassa ki a belső oldalakat.
|
 |
Amikor kész a nyomtatás, hajtsa félbe a lapokat, majd tűzőgéppel vagy más kötési eljárással fűzze össze a brosúrát.
|
