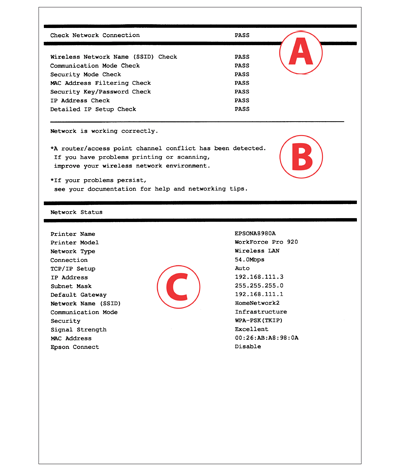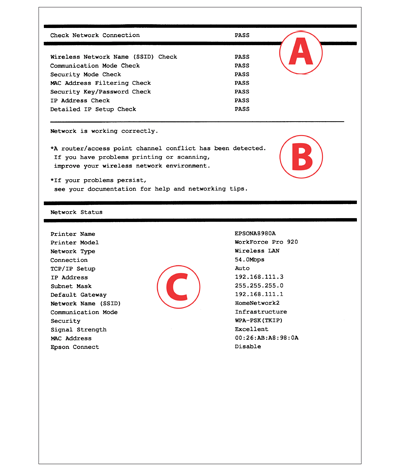Dépannage du
rapport de connexion réseau
Connexion Wi-Fi
Résolution des problèmes liés à l'état du réseau ou à la connexion
- Consultez le rapport de connexion réseau que vous avez imprimé. Vérifiez les éléments de la section A (Vérification de la connexion réseau) dont l'état est ÉCHEC.
- Dans la liste des éléments à vérifier, cliquez sur les éléments dont l'état est ÉCHEC pour afficher les solutions proposées.
- Consultez le message affiché dans la section B et recherchez le même message sous chaque élément à vérifier. Suivez ensuite les solutions proposées.
Pour les messages signalés par un astérisque (*) dans la section B, reportez-vous à la section "À propos de l'environnement réseau", qui contient des informations complémentaires.
Éléments à vérifier
Cliquez sur les éléments ci-dessous pour accéder aux messages et aux solutions proposées.
Messages et solutions proposées pour les éléments à vérifier
1. Wireless Network Name (SSID) Check (Vérification du nom du réseau sans fil (SSID))
| N° |
Messages |
Solutions |
| 1 |
Aucun nom de réseau sans fil (SSID) localisé. Vérifiez que le routeur/point d'accès est sous tension et que le réseau sans fil (SSID) est correctement configuré. Contactez votre administrateur réseau pour obtenir de l'aide. |
- Vérifiez que le point d'accès est sous tension. S'il est hors tension, mettez-le sous tension et procédez de nouveau à la configuration réseau.
- Rapprochez l'imprimante du point d'accès.
- Si vous avez saisi manuellement le nom du réseau sans fil (SSID), vérifiez que le nom du réseau sans fil (SSID) est correct. S'il est incorrect, saisissez-le de nouveau. Le nom du réseau sans fil (SSID) est affiché sous C (État réseau), dans la rubrique Nom du réseau (SSID).
- Si vous avez configuré le réseau à l'aide du mode WPS, vérifiez que le point d'accès prend le mode WPS en charge.
- Si vous souhaitez configurer une connexion ad hoc, vous devez d'abord procéder à la configuration ad hoc de votre ordinateur PC. Procédez à la configuration ad hoc de votre ordinateur PC, puis procédez de nouveau à la configuration réseau de l'imprimante.
|
| 2 |
Aucun nom de réseau sans fil (SSID) localisé. Vérifiez que le nom du réseau sans fil (SSID) du PC que vous voulez connecter est correctement configuré. Contactez votre administrateur réseau pour obtenir de l'aide. |
- Vérifiez que l'ordinateur PC auquel vous souhaitez vous connecter est sous tension. S'il est hors tension, mettez-le sous tension et procédez de nouveau à la configuration réseau de l'imprimante.
- Rapprochez l'imprimante de l'ordinateur PC auquel vous souhaitez vous connecter.
|
Les messages ci-dessus sont affichés lorsque le nom de réseau sans fil (SSID) sélectionné ou saisi ne peut être localisé lors de la configuration réseau.
L'identifiant SSID est le nom de votre réseau Wi-Fi. Si vous utilisez un point d'accès, votre réseau était déjà nommé lors de la configuration du point d'accès.
Si vous souhaitez connecter directement votre imprimante et l'ordinateur PC, sans l'aide d'un point d'accès (connexion ad hoc), vous devez configurer un réseau ad hoc pour votre ordinateur PC. Vous devez alors créer un identifiant SSID au niveau de votre ordinateur PC.
Si vous ne connaissez pas votre identifiant SSID, nous vous recommandons de contacter la personne ou l’entreprise qui s’est chargée de la configuration de votre réseau.
Vous devez également rapprocher l’imprimante du point d’accès (ou du PC) lors de la configuration de manière à ce que l’imprimante reçoive un signal clair du point d’accès ou du PC.
2. Communication Mode Check (Vérification du mode de communication)
| N° |
Messages |
Solutions |
| 3 |
Le mode de communication Wi-Fi (IEEE802.11*) ne correspond pas au réglage actuel de l'imprimante. Réglez le même mode de communication pour l'imprimante, le routeur/point d'accès et le PC. Contactez votre administrateur réseau pour obtenir de l'aide.
*La valeur affichée varie en fonction du pays. |
- Vérifiez que le mode de communication Wi-Fi défini pour le point d'accès correspond à celui pris en charge par l'imprimante.
|
Ce message s'affiche lorsque le mode de communication Wi-Fi défini pour le point d'accès et l'ordinateur PC n'est pas pris en charge par l'imprimante.
3. Security Mode Check (Vérification du mode de sécurité)
| N° |
Messages |
Solutions |
| 4 |
Le mode de sécurité (par ex. WEP, WPA) ne correspond pas au réglage actuel de l'imprimante. Vérifiez le mode de sécurité. Contactez votre administrateur réseau pour obtenir de l'aide. |
Vérifiez que le point d'accès utilise l'un des modes de sécurité suivants. Dans le cas contraire, procédez de nouveau à la configuration réseau et sélectionnez un mode de sécurité pris en charge.
- WEP 64 bits (40 bits)
- WEP 128 bits (104 bits)
- WPA PSK (TKIP)
- WPA2 PSK (TKIP)
- WPA PSK (AES)
- WPA2 PSK (AES)
- WPA (TKIP/AES)
- WPA2 (TKIP/AES)
|
Ce message s'affiche lorsque les modes de sécurité définis pour les périphériques réseau ne sont pas pris en charge par l'imprimante ou ne correspondent pas au mode de sécurité de l'imprimante.
Il existe différents types de sécurité définis pour les périphériques réseau, en fonction de leur puissance ou de leur méthode de chiffrement.
Les modes de sécurité pris en charge peuvent varier en fonction du périphérique réseau. Pour permettre la communication, le mode de sécurité défini au niveau du périphérique réseau doit être identique à celui de l'imprimante.
4. MAC Address Filtering Check (Vérification du filtrage des adresses MAC)
| N° |
Messages |
Solutions |
| 5 |
L'adresse MAC de votre imprimante est peut-être filtrée. Déterminez si le routeur/point d'accès dispose de limitations, telles que le filtrage des adresses MAC.
Reportez-vous à la documentation du routeur/point d'accès ou contactez votre administrateur réseau pour obtenir de l'aide. |
- Reportez-vous au manuel d'instructions fourni avec le point d'accès pour plus d'informations concernant la fonction de filtrage des adresses MAC. Si la fonction de filtrage est activée, enregistrez l'adresse MAC de votre imprimante afin que l'imprimante ne soit pas bloquée par le filtre.
- Si vous avez utilisé le mode de sécurité WEP pour activer l'authentification partagée au niveau du point d'accès, vérifiez que l'index et la clé d'authentification sont corrects.
|
Ce message s'affiche lorsque le filtrage des adresses MAC est activé et que l'adresse MAC de l'imprimante n'a pas été enregistrée au niveau du point d'accès.
L'adresse MAC est un numéro qui permet d'identifier les différents périphériques réseau.
Les points d'accès peuvent autoriser ou refuser l'accès des périphériques au réseau en s'appuyant sur leur adresse MAC.
Lorsque cette fonction est activée, seuls les périphériques réseau dont l'adresse MAC est enregistrée peuvent se connecter au réseau.
5. Security Key/Password Check (Vérification mot de passe/clé de sécurité)
| N° |
Messages |
Solutions |
| 6 |
Le mot de passe/la clé de sécurité entré(e) ne correspond pas au réglage de votre routeur/point d'accès. Vérifiez le mot de passe/la clé de sécurité. Contactez votre administrateur réseau pour obtenir de l'aide. |
La clé de sécurité définie pour le point d'accès ne correspond pas à la clé de sécurité saisie. Procédez de nouveau à la configuration réseau à l'aide de la clé de sécurité correcte. La clé de sécurité est sensible à la casse. |
Ce message s'affiche lorsque la clé de sécurité saisie ne correspond pas à la clé définie pour le point d'accès.
La clé de sécurité (mot de passe) est nécessaire à la connexion au réseau.
La clé de sécurité est sensible à la casse. Si la clé saisie ne correspond pas totalement à la clé enregistrée, la connexion échoue.
6. IP Address Check (Vérification de l'adresse IP)
| N° |
Messages |
Solutions |
| 7 |
Une adresse IP incorrecte est affectée à l'imprimante. Vérifiez la configuration d'adresse IP du périphérique réseau (concentrateur, routeur ou point d'accès). Contactez votre administrateur réseau pour obtenir de l'aide.
|
- Vérifiez que la fonction DHCP du point d'accès est bien activée. Si elle est désactivée, activez-la.
- Si vous avez défini l'adresse IP manuellement, l'adresse IP ne correspond pas à la plage prise en charge (adresse incorrecte). Saisissez l'adresse IP correcte.
|
7. Detailed IP Setup Check (Vérification de la configuration IP détaillée)
| N° |
Messages |
Solutions |
| 8 |
Vérifiez la connexion et la configuration réseau de l'ordinateur PC ou des autres périphériques.
La connexion à l'aide de EpsonNet Setup est possible.
Contactez votre administrateur réseau pour obtenir de l'aide.
| - Vérifiez les éléments suivants :
- Vérifiez que les périphériques qui souhaitent utiliser l'imprimante, tels que l'ordinateur PC, sont sous tension.
- Vérifiez que les périphériques qui souhaitent utiliser l'imprimante, tels que l'ordinateur PC, se trouvent dans le même réseau.
- Une fois les points ci-dessus vérifiés, procédez à la configuration du réseau à l’aide de l’application EpsonNet Setup.
|
| 9 |
Vérifiez la configuration de l'adresse IP, du masque de sous-réseau et de la passerelle par défaut.
La connexion à l'aide de EpsonNet Setup est possible.
Contactez votre administrateur réseau pour obtenir de l'aide.
| - Vérifiez les éléments suivants :
- Les autres périphériques du réseau sont sous tension.
- L'adresse réseau définie manuellement pour l'imprimante est correcte.
- L'adresse réseau de l'imprimante est la même que celle des autres périphériques.
- Si l'adresse réseau est incorrecte, corrigez-la à l'aide de l'écran LCD de l'imprimante.
Si vous ne pouvez pas modifier les paramètres à l’aide de votre imprimante, définissez les paramètres avec l’application EpsonNet Setup.
L'adresse IP, le masque de sous-réseau et la passerelle par défaut actuellement définis sont affichés sous C (Network Status (État réseau)).
|
| 10 |
La configuration est incomplète. Vérifiez la configuration de la passerelle par défaut.
La connexion à l'aide de EpsonNet Setup est possible.
Contactez votre administrateur réseau pour obtenir de l'aide.
| - Vérifiez les éléments suivants :
- L'adresse de la passerelle par défaut définie manuellement pour l'imprimante est correcte.
- Le périphérique utilisé comme passerelle par défaut est mis sous tension.
- Si l'adresse de la passerelle par défaut est incorrecte, corrigez-la à l'aide de l'écran LCD de l'imprimante.
Si vous ne pouvez pas modifier les paramètres à l’aide de votre imprimante, définissez les paramètres avec l’application EpsonNet Setup.
L'adresse actuellement définie pour la passerelle par défaut est affichée sous C (Network Status (État réseau)), dans la rubrique Passerelle par défaut.
|
| 11 |
Vérifiez les éléments suivants :
- La clé de sécurité/le mot de passe saisi est correct.
- L’index de la clé de sécurité/du mot de passe est réglé sur le premier chiffre.
- L’adresse IP, le masque de sous-réseau et la passerelle par défaut sont correctement configurés.
Contactez votre administrateur réseau pour obtenir de l’aide.
| - Vérifiez les éléments suivants :
- Les autres périphériques du réseau sont sous tension.
- L'adresse réseau définie manuellement pour l'imprimante est correcte.
- L'adresse réseau de l'imprimante est la même que celle des autres périphériques.
- Si vous avez vérifié tous les points susmentionnés, procédez comme suit :
- Démarrez EpsonNet Setup sur un ordinateur PC qui utilise le même réseau que l'imprimante.
Si votre imprimante est répertoriée dans la liste des imprimantes, définissez l'adresse IP de l'imprimante au niveau de l'écran de configuration des adresses IP. Si votre imprimante n'est pas répertoriée, il est possible que la clé de sécurité soit incorrecte. Procédez à la configuration réseau à l'aide de l'écran LCD de l'imprimante et saisissez la clé de sécurité correcte.
- Vous pouvez enregistrer plusieurs clés de sécurité pour le point d'accès en mode de sécurité WEP. Si plusieurs clés sont enregistrées, vérifiez que vous avez saisi la première clé enregistrée.
|
| 12 |
Vérifiez les éléments suivants :
- La clé de sécurité/le mot de passe saisi est correct.
- L’index de la clé de sécurité/du mot de passe est réglé sur le premier chiffre.
- La connexion et la configuration réseau du PC ou des autres périphériques sont correctes.
Contactez votre administrateur réseau pour obtenir de l’aide.
| - Vérifiez les éléments suivants :
- Les périphériques réseau, tels que le modem, le concentrateur et le routeur, sont sous tension.
- L'adresse IP des périphériques réseau autres que l'imprimante est définie manuellement (si l'adresse IP de l'imprimante est affectée de manière automatique et que celle des autres périphériques réseau est définie manuellement, le réseau de l'imprimante peut ne pas correspondre à celui des autres périphériques réseau).
- Si vous avez vérifié tous les points susmentionnés, procédez comme suit :
- Démarrez EpsonNet Setup sur un ordinateur PC qui utilise le même réseau que l'imprimante.
Si votre imprimante est répertoriée dans la liste des imprimantes, définissez l'adresse IP de l'imprimante au niveau de l'écran de configuration des adresses IP. Si votre imprimante n'est pas répertoriée, il est possible que la clé de sécurité soit incorrecte. Procédez à la configuration réseau à l'aide de l'écran LCD de l'imprimante et saisissez la clé de sécurité correcte.
- Vous pouvez enregistrer plusieurs clés de sécurité pour le point d'accès en mode de sécurité WEP. Si plusieurs clés sont enregistrées, vérifiez que vous avez saisi la première clé enregistrée.
|
Vérifiez l'adresse IP de l'imprimante et vérifiez que l'imprimante réseau peut accéder aux autres périphériques du réseau. Il n'est parfois pas possible d'identifier l'erreur. Nous vous recommandons de procéder à la configuration réseau à l’aide de l’application EpsonNet Setup.
À propos des adresses réseau :
L'adresse IP indique les périphériques connectés au réseau (ordinateurs PC, concentrateurs, routeurs, etc.) mais également la plage du réseau à laquelle ils appartiennent. Les périphériques situés dans un même réseau peuvent communiquer entre eux. Vous avez besoin d'un routeur pour communiquer avec les périphériques situés au niveau d'un réseau différent. Les adresses IP sont composées de deux parties. La première partie, appelée adresse réseau, indique la plage du réseau. La deuxième partie, appelée adresse hôte, indique le périphérique réseau. La ligne entre l'adresse réseau et l'adresse hôte varie en fonction de la catégorie du réseau. Vous pouvez cependant définir la ligne entre l'adresse réseau et l'adresse hôte à l'aide du masque de sous-réseau.
Si vous utilisez votre imprimante au niveau d’un réseau personnel, réglez l’adresse IP de l’imprimante sur « Auto » lors de l’utilisation de la fonction DHCP du point d’accès. Si vous souhaitez utiliser la fonction "Manuel" pour définir l'adresse IP de l'imprimante, reportez-vous aux instructions suivantes, qui vous indiquent comment définir l'adresse IP et le masque de sous-réseau.
- Consultez l'adresse IP du routeur (ou point d'accès) connecté à l'ordinateur PC. Pour plus de détails, reportez-vous au manuel d'instructions du routeur (ou point d'accès).
- Toutes les adresses IP sont rédigées sous forme de segments de quatre valeurs numériques (pour le protocole IP version 4). Dans le dernier segment, sélectionnez une valeur numérique unique comprise entre 1 et 254 (si le routeur est un serveur DHCP ou si le réseau personnel comprend un autre serveur DHCP, sélectionnez une valeur qui n'entre pas en conflit avec l'adresse IP affectée par le serveur DHCP).
Exemple de réglage : Adresse IP du routeur (ou point d’accès) : 192.168.1.
1 Exemple de réglage sur l’imprimante : 192.168.1.
3 Si vous utilisez l’imprimante dans un réseau de petite taille, le masque de sous-réseau
255.255.255.0 est utilisé pour tous les périphériques réseau. La passerelle utilise la même valeur pour l'adresse IP du point d'accès.
À propos de l'environnement réseau
Parallèlement au rapport d'état du réseau/de vérification de la connexion réseau, les messages suivants sont affichés pour vous informer des facteurs de votre environnement réseau qui ont besoin d'être améliorés.
| Messages |
Solutions |
| *La force du signal est faible. Si vous rencontrez des problèmes pour imprimer ou numériser, améliorez votre environnement réseau sans fil. |
En raison de la faiblesse du signal, il est possible que l'impression soit lente ou soit interrompue.
Procédez comme suit pour améliorer l'environnement :
- Rapprochez l’imprimante du point d'accès.
- Retirez les obstacles situés entre le point d'accès et l'imprimante.
|
| *Un conflit au niveau du routeur/point d'accès a été détecté. Si vous rencontrez des problèmes pour imprimer ou numériser, améliorez votre environnement réseau sans fil. |
D'autres réseaux sans fil utilisés dans des pièces voisines ou dans des bâtiments voisins peuvent occasionner des interférences au niveau du signal. Le fait de rapprocher l'imprimante du point d'accès peut constituer une amélioration. |
| *La force du signal est faible. Un conflit au niveau du routeur/point d'accès a été détecté. Si vous rencontrez des problèmes pour imprimer ou numériser, améliorez votre environnement réseau sans fil. |
En raison de la faiblesse du signal, il est possible que l'impression soit lente ou soit interrompue. D'autres réseaux sans fil utilisés dans des pièces voisines ou dans des bâtiments voisins peuvent occasionner des interférences au niveau du signal.
Procédez comme suit pour améliorer l'environnement :
- Rapprochez l’imprimante du point d'accès.
- Retirez les obstacles situés entre le point d'accès et l'imprimante.
|
| *Plusieurs noms de réseaux (SSID) correspondant au nom de réseau (SSID) saisi ont été détectés. Vérifiez le nom de réseau (SSID). |
Vous vous connectez à un autre point d'accès.
Procédez comme suit :
Modifiez l’identifiant SSID du point d’accès auquel vous souhaitez vous connecter et procédez de nouveau à la configuration réseau de l’imprimante.
|