 Ajuste de la opción Balance de grises
Ajuste de la opción Balance de grises Ajuste de la opción Saturación
Ajuste de la opción Saturación Uso de la curva de tono
Uso de la curva de tono Personalización de su propia curva de tono
Personalización de su propia curva de tonoEscaneado avanzado / Optimización de las imágenes en el modo Manual
Ajuste de la opción Balance de grises
Ajuste de la opción Saturación
Uso de la curva de tono
Personalización de su propia curva de tono
Los ajustes del color deberán configurarse después de los ajustes relacionados con el brillo y el contraste. Los ajustes de color deberán configurarse en el orden de aparición en esta sección.
El ajuste Balance de grises permite eliminar un matiz (tinte) de un color determinado.
 |
Haga clic en el botón  Ajuste del color de la ventana Modo Manual para abrir el cuadro de diálogo Ajuste del color. Ajuste del color de la ventana Modo Manual para abrir el cuadro de diálogo Ajuste del color.
|
 | Nota: |
| El botón Ajuste del color aparece atenuado y estos ajustes no pueden seleccionarse si el ajuste Colores está configurado como Grises 14-bit, Grises 8-bit o Blanco y negro. |
 |
En el cuadro de diálogo Ajuste del color, haga clic en el botón del  cuentagotas situado bajo Balance de grises. cuentagotas situado bajo Balance de grises.
|
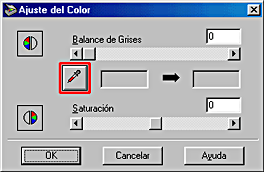
El puntero del ratón se transforma en un cuentagotas, con el movimiento restringido al interior de la ventana de previsualización.
 | Nota: |
| Si desea terminar de definir el ajuste con el cuentagotas, pulse la tecla ESC. |
 | Coloque el cuentagotas allí donde desee ajustar el equilibrio de grises, y luego haga clic en el color. |

El color seleccionado aparece en los dos cuadros situados debajo del control deslizante Balance de grises.
 | Si desea cambiar el nivel de equilibrio de grises del color seleccionado, mueva el control deslizante hacia la izquierda o la derecha, o escriba un valor en el cuadro de texto. |
|
configurada a 100 |
|
 |
Puede introducir un valor comprendido entre 0 y 100. Si cambia el valor, el color del cuadro de la derecha cambiará a su vez. Sus cambios también aparecen reflejados en la ventana de previsualización.
 | Nota: |
| Haga clic en Cancelar si desea recuperar la imagen original. |
La saturación es la densidad de un color. Cuanto mayor sea la saturación, más fuerte aparecerá el color, mientras que una saturación baja hará que el color aparezca más pálido.
|
imagen original |
configurada a 50 |
|
 |
 |
Siga estos pasos para ajustar la opción Saturación.
 |
Haga clic en el botón  Ajuste del color de la ventana Modo Manual. Ajuste del color de la ventana Modo Manual.
|
 | Mueva el control deslizante Saturación a la izquierda o a la derecha, o introduzca un valor comprendido entre -100 (la densidad de color más baja) y 100 (la densidad de color más alta). |
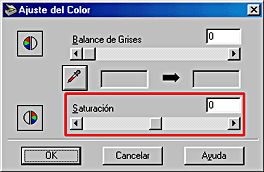
La curva de tono le ofrece un medio muy versátil para ajustar la intensidad de los colores de la imagen escaneada. Puede ajustar los valores de sombra, medios tonos y luminosidad, lo que le ayuda a garantizar un coloreado equilibrado de la imagen.
 | Nota: |
|
|
La curva de tono se encuentra en el cuadro de diálogo Corrección de tono, que aparece al hacer clic en el botón  Corrección de tono de la ventana Modo Manual. En la siguiente sección, se describe cómo utilizar los controles del cuadro de diálogo Corrección de tono.
Corrección de tono de la ventana Modo Manual. En la siguiente sección, se describe cómo utilizar los controles del cuadro de diálogo Corrección de tono.
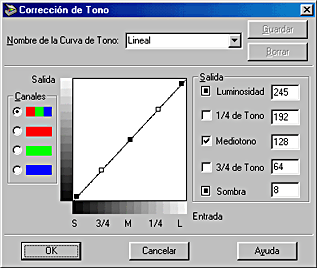
Utilice este cuadro de lista para seleccionar una curva de tono predefinida. En la lista figuran las seis curvas de tono predefinidas disponibles, a las que puede añadir sus propias curvas mediante el procedimiento descrito en la sección siguiente, Para guardar su propia curva de tono.
|
Nombre de la curva |
Luminosidad |
1/4 de tono |
Mediotono |
3/4 de tono |
Sombra |
Descripción |
|
Lineal |
245 |
192 |
128 |
64 |
8 |
Curva por defecto |
|
Claro |
245 |
193 |
133 |
74 |
4 |
Aclara una imagen oscura |
|
Oscuro |
245 |
152 |
82 |
38 |
11 |
Oscurece una imagen clara |
|
Contraste plano |
245 |
182 |
129 |
72 |
2 |
Reduce el contraste |
|
Contraste alto |
245 |
204 |
129 |
51 |
2 |
Aumenta el contraste |
|
Abrir sombra |
245 |
193 |
129 |
80 |
5 |
Aclara las sombras oscuras |
Al seleccionar una curva de la lista Nombre de la curva de tono, también cambiarán los ajustes del cuadro de diálogo Corrección de tono.
Para seleccionar el color cuya curva de tono desee ajustar, haga clic en uno de los botones de opción situados debajo de los canales. Si selecciona el canal maestro de la parte superior, los ajustes que realice afectarán a los tres colores. Si selecciona uno de los otros canales, podrá ajustar sólo rojo, verde o azul.
 | Nota: |
| Si el ajuste Colores está configurado como Blanco y negro, Grises 14-bit o Grises 8-bit en el cuadro de diálogo Tipo de imagen, sólo puede seleccionar la opción de canal RGB combinado. |
Cuando se mueve el puntero del ratón sobre el editor de la curva de tono, el cursor se transforma en un dedo. Utilice este puntero para arrastrar cualquiera de los cinco puntos de la curva y así cambiar su forma. El eje x de la curva corresponde al brillo del original (valores de entrada), mientras que el eje y es el brillo de la imagen escaneada (valores de salida).
Si desea recuperar la curva de tono predeterminada, seleccione Lineal en la lista de nombres de curva de tono.
Son los valores actuales de los datos de salida, según las ubicaciones actuales de los puntos dentro del editor de la curva de tono. Estos valores cambian cuando se arrastran puntos dentro del editor de la curva de tono, o cuando se introducen valores aquí para modificar la forma de la curva de tono. Los valores pueden oscilar entre 0 y 255.
 | Nota: |
|
|
|
Después de corregir el tono, escriba un nombre para su configuración personalizada en la lista de corrección de tono y haga clic en Guardar.
Si desea eliminar un ajuste, seleccione su nombre en la lista de corrección de tono y haga clic en Borrar.
Si desea aplicar los ajustes actuales del cuadro de diálogo Corrección de tono y después cerrarlo, haga clic en OK.
Si desea cancelar la operación y cerrar el cuadro de diálogo, haga clic en Cancelar.
Si desea acceder a la ayuda en pantalla, haga clic en Ayuda.
Siga este procedimiento para asignar un nombre a una curva de tono que haya personalizado y que desee guardar para utilizarla en el futuro:
 | Modifique los ajustes de la curva de tono a su gusto. De esta forma, el nombre que aparece en la lista Nombre de la curva de tono se transforma en Definido por el usuario. |
 | Después de personalizar la curva de tono, escriba un nombre para nueva curva (de 32 caracteres como máximo) en el cuadro de lista. |
 | Haga clic en Guardar para guardar los ajustes de la curva de tono nueva con el nombre especificado. |
Para eliminar una curva de tono personalizada, siga este procedimiento. Tenga en cuenta que no se pueden borrar los seis patrones de tono predefinidos.
 | En la lista Nombre de la curva de tono, seleccione la curva personalizada que desee borrar. |
 | Haga clic en Borrar. |
 | En el cuadro de diálogo que aparece, haga clic en el botón Sí para borrar la curva. |
 Anterior |
 Siguiente |