 Ajuste de la opción Luminosidad
Ajuste de la opción Luminosidad Ajuste de la opción Sombra
Ajuste de la opción Sombra Ajuste de la opción Gamma
Ajuste de la opción Gamma Aplicación de una curva de tono predefinida
Aplicación de una curva de tono predefinidaEscaneado avanzado / Optimización de las imágenes en el modo Manual
Ajuste de la opción Luminosidad
Ajuste de la opción Sombra
Ajuste de la opción Gamma
Aplicación de una curva de tono predefinida
Ajuste el brillo y el contraste antes de ajustar el color de la imagen. Los parámetros de brillo y contraste deberán configurarse en el orden de aparición en esta sección.
Resalta las zonas más brillantes de una imagen. Siga estos pasos para ajustar la opción Luminosidad.
 |
Haga clic en el botón  Controles de imagen de la ventana Modo Manual para abrir el cuadro de diálogo Controles de imagen. Controles de imagen de la ventana Modo Manual para abrir el cuadro de diálogo Controles de imagen.
|
 | Nota: |
|
|
|
 |
En el cuadro de diálogo Controles de imagen, haga clic en el botón del  cuentagotas situado debajo de Luminosidad. cuentagotas situado debajo de Luminosidad.
|
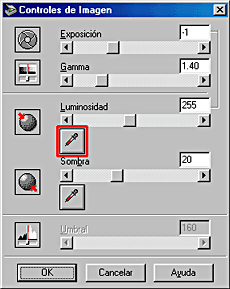
El puntero del ratón se transforma en un cuentagotas, con el movimiento restringido al interior de la ventana de previsualización.
 | Nota: |
| Si desea terminar de definir el ajuste con el cuentagotas, pulse la tecla ESC. |
 | Coloque el cuentagotas en el lugar que desee seleccionar como punto luminoso y haga clic en él. |

El brillo del píxel situado en el punto seleccionado se configura como el nivel de luminosidad, y las otras partes de la imagen se ajustan de acuerdo con él.

 | Si desea cambiar el nivel de luminosidad (brillo) del punto seleccionado, mueva el control deslizante Luminosidad hacia la izquierda o la derecha, o escriba un valor en el cuadro de texto. Puede introducir un valor comprendido entre 61 y 490 para la luminosidad. |
Los controles Exposición y Luminosidad están relacionados. Cuando se cambia el ajuste Exposición, el valor Luminosidad se configura automáticamente.
El ajuste Exposición aclara u oscurece una imagen. Puede seleccionar de -10 (lo más oscuro) a 20 (lo más claro) desplazando (haciendo clic y arrastrando) el control deslizante.
 | Nota: |
| Haga clic en Cancelar si desea recuperar la imagen original. |
Las sombras, que son las partes más oscuras de una imagen, son lo opuesto a las partes luminosas. Siga estos pasos para ajustar la opción Sombra.
 |
Haga clic en el botón  Controles de imagen de la ventana Modo Manual. Controles de imagen de la ventana Modo Manual.
|
 |
En el cuadro de diálogo Controles de imagen, haga clic en el botón del  cuentagotas situado debajo de Sombra. cuentagotas situado debajo de Sombra.
|
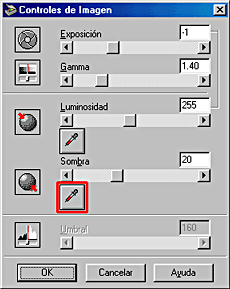
El puntero del ratón se transforma en un cuentagotas, con el movimiento restringido al interior de la ventana de previsualización.
 | Nota: |
| Si desea terminar de definir el ajuste con el cuentagotas, pulse la tecla ESC. |
 | Coloque el cuentagotas en el lugar que desee seleccionar como punto de sombra y haga clic en él. |

El brillo del píxel situado en el punto seleccionado se configura como el nivel de sombra, y las otras partes de la imagen se ajustan de acuerdo a él.

 | Si desea cambiar el nivel de sombra (oscuridad) del punto seleccionado, mueva el control deslizante Sombra hacia la izquierda o la derecha, o escriba un valor en el cuadro de texto. Puede introducir un valor comprendido entre 0 y 60 para la sombra. |
Gamma es la diferencia de contraste entre los tonos claros y los tonos oscuros de una imagen. Los cambios en el nivel de gamma sólo afectan a los medios tonos, y puede ser eficaz para revelar detalles que suelen ocultarse en sombras o luminosidades.
|
imagen original |
|
|
 |
|
|
configurada a 1,8 |
configurada a 2,6 |
|
 |
 |
Siga estos pasos para ajustar la opción Gamma.
 |
Haga clic en el botón  Controles de imagen de la ventana Modo Manual. Controles de imagen de la ventana Modo Manual.
|
 | Mueva el control deslizante Gamma hacia la izquierda o hacia la derecha, o introduzca un valor comprendido entre 0,5 y 5,0 en el cuadro de texto. |
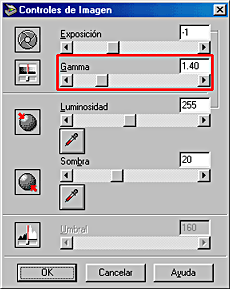
La función Corrección de tono proporciona curvas de corrección del tono predefinidas que permiten ajustar el contraste dentro de una imagen. Esta función le otorga más control sobre la imagen cuando se utiliza junto con los ajustes del cuadro de diálogo Controles de imagen.
Haga clic en el botón  Corrección de tono de la ventana Modo Manual para abrir el cuadro de diálogo Corrección de tono. La lista Nombre de la curva de tono del cuadro de diálogo Corrección de tono ofrece las seis curvas de corrección del tono más comunes, descritas a continuación.
Corrección de tono de la ventana Modo Manual para abrir el cuadro de diálogo Corrección de tono. La lista Nombre de la curva de tono del cuadro de diálogo Corrección de tono ofrece las seis curvas de corrección del tono más comunes, descritas a continuación.
 | Nota: |
|
|
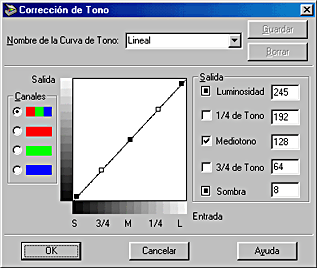
Una curva de tono lineal no tiene ninguna corrección del tono y el ajuste predeterminado. Utilice esta opción si está satisfecho/a con el tono de la imagen previsualizada.

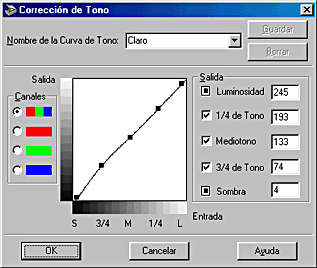
Ajusta las imágenes más oscuras (como una película subexpuesta) para hacerlas ligeramente más brillantes.

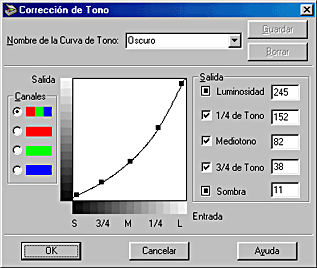
Ajusta las imágenes más claras (como una película superexpuesta) para hacerlas ligeramente más oscuras.

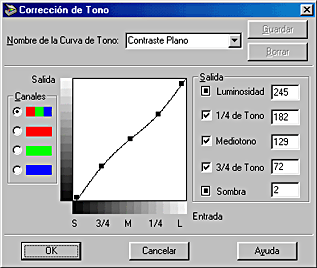
Suaviza las imágenes de alto contraste para darles un aspecto más natural.

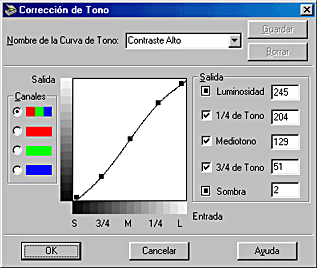
Aumenta el contraste de las imágenes apagadas.

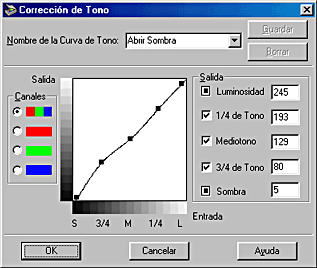
Aumenta el detalle de las zonas oscuras de las imágenes.

 | Nota: |
| Para más información sobre la corrección del tono, consulte Uso de la curva de tono. |
 Anterior |
 Siguiente |