 |
 Using the Head Cleaning utility for Windows Using the Head Cleaning utility for Windows
 Using the Head Cleaning utility for Mac OS X Using the Head Cleaning utility for Mac OS X
 Using the printer buttons Using the printer buttons
If you find that the printout is unexpectedly faint or that dots are missing, you may be able to solve these problems by cleaning the print head, which ensures that the nozzles are delivering ink properly.
You can clean the print head from your computer using the Head Cleaning utility in the printer driver or from the printer by using the buttons.
 |
Note: |
Before cleaning the print head, make sure the front tray is in the paper position (lower position). If it is not, move the tray lever up and reposition the front tray.
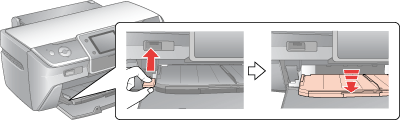
 |
Caution: |
 |
Note: |
 |
|
Before you move the tray lever, make sure no paper or other objects are on the front tray and the front tray is not extended.
|
|
Using the Head Cleaning utility for Windows
Follow the steps below to clean the print head using the Head Cleaning utility.
 |
Make sure that no warnings or errors are displayed on the LCD screen, the CD/DVD tray is not inserted in the printer, and the front tray is in the paper position.
|
 |  |
Note: |
 |  |
|
If the front tray is not in the paper position, move the tray lever up and reposition the front tray.
|
|
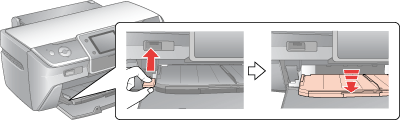
 |
Make sure that A4 size paper is loaded in the sheet feeder.
|
 |
Right-click the printer icon on the taskbar, then select Head Cleaning.
|
If the printer icon does not appear, refer to the following section to add the icon.
 |
Follow the on-screen instructions.
|
 |  |
Caution: |
 |
Note: |
Using the Head Cleaning utility for Mac OS X
Follow the steps below to clean the print head using the Head Cleaning utility.
 |
Make sure that no warnings or errors are displayed on the LCD screen, the CD/DVD tray is not inserted in the printer, and the front tray is in the paper position.
|
 |  |
Note: |
 |  |
|
If the front tray is not in the paper position, move the tray lever up and reposition the front tray.
|
|
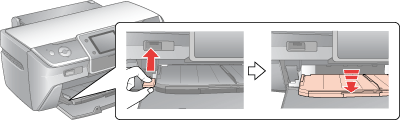
 |
Make sure that A4 size paper is loaded in the sheet feeder.
|
 |
Access the EPSON Printer Utility.
|
 |
Click the Head Cleaning button in the Utility dialog box.
|
 |
Follow the on-screen instructions.
|
 |  |
Caution: |
 |
Note: |
Using the printer buttons
Follow the steps below to clean the print head using the printer buttons.
 |
Make sure that no warnings or errors are displayed on the LCD screen, the CD/DVD tray is not inserted in the printer, and the front tray is in the paper position.
|
 |  |
Note: |
 |  |
|
If the front tray is not in the paper position, move the tray lever up and reposition the front tray.
|
|
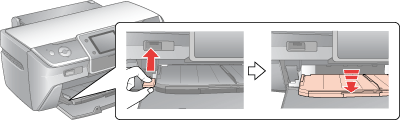
 |
Make suer that A4 size paper is loaded in the sheet feeder.
|
 |
Press the  Start button. Start button.
|
The printer starts cleaning the print head and the Print head cleaning in progress. Please wait. message appears on the LCD screen.
 |  |
Caution: |
 |
Note: |
|  |

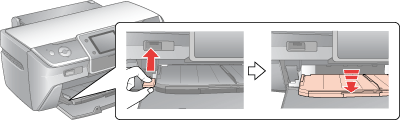
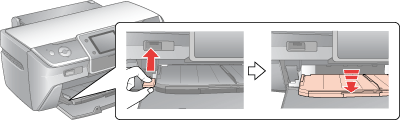
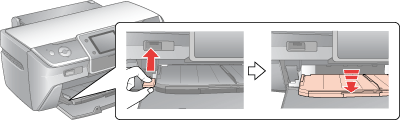
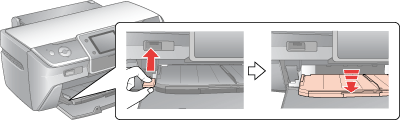



 Using the Head Cleaning utility for Windows
Using the Head Cleaning utility for Windows






 See
See  Top
Top
 [Setup] button, press the
[Setup] button, press the  or
or  button to highlight Maintenance, then press the OK button.
button to highlight Maintenance, then press the OK button. or
or  button to select Head Cleaning, then press the OK button.
button to select Head Cleaning, then press the OK button. Start button.
Start button.