 |
 |
|
||
 |
||||
Scannen im Professional Mode (Professioneller Modus)
Wenn Sie Professional Mode (Professioneller Modus) wählen, wird das Fenster Professional Mode (Professioneller Modus) von Epson Scan geöffnet.
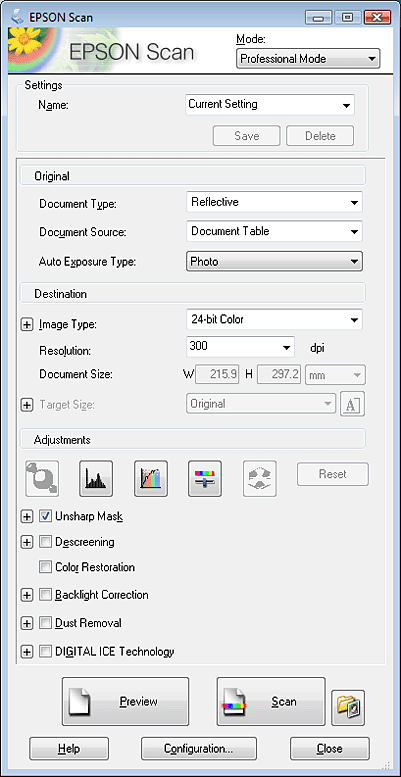
 |
Legen Sie die Vorlage(n) auf das Vorlagenglas. Anleitungen finden Sie in einem dieser Abschnitte.
|
Dokumente oder Fotos: Einlegen von Dokumenten und Fotos
Filme oder Dias: Einlegen von Filmen oder Dias
 |
Starten Sie Epson Scan. Weitere Anleitungen finden Sie unter Starten von Epson Scan.
|
 |
Wählen Sie Professional Mode (Professioneller Modus) in der Liste Mode (Modus). Weitere Anleitungen finden Sie unter Ändern des Scanmodus.
|
 |
Klicken Sie auf den Pfeil, um die Liste Document Type (Vorlagenart) zu öffnen, und wählen Sie Reflective (Aufsichtsvorlage) (um ein Foto oder Dokument zu scannen) oder Film (um einen Film oder Dias zu scannen).
|
 |
Wenn Sie Reflective (Aufsichtsvorlage) (zum Scannen von Dokumenten oder Fotos) als Document Type (Vorlagenart) gewählt haben, klicken Sie auf den Pfeil in der Liste Auto Exposure Type (Automatische Belichtung) und wählen dann Photo (Foto) oder Document (Vorlage).
|
Wenn Sie Film (zum Scannen von Film oder Dias) als Document Type (Vorlagenart) gewählt haben, klicken Sie auf den Pfeil in der Liste Film Type (Filmtyp) und wählen dann Positive Film (Positivfilm), Color Negative Film (Farbnegativfilm) oder B&W Negative Film (Schwarzweißnegativfilm).
 |
Klicken Sie auf den Pfeil, um die Liste Image Type (Bildtyp) zu öffnen und den genauen Bildtyp zu wählen, der gescannt werden soll.
|
|
Image Type (Bildtyp)-Einstellung
|
Art des zu scannenden Bilds
|
|
48-bit Color (48 Bit-Farbe)
|
Farbfotos, die Sie unter Umständen in einem 48-Bit-Bildbearbeitungsprogramm ändern möchten
|
|
24-bit Color (24 Bit-Farbe)
|
Farbfotos
|
|
Color Smoothing (Farbanpassung)
|
Farbgrafiken, wie Tabellen und Diagramme
|
|
16-bit Grayscale (16 Bit-Graustufen)
|
Schwarzweißfotos mit vielen Graustufen
|
|
8-bit Grayscale (8 Bit-Graustufen)
|
Schwarzweißfotos mit nur wenigen Graustufen
|
|
Black & White (Schwarzweiß)
|
Dokumente mit schwarzem Text und/oder Strichzeichnungen
|
 Hinweis:
Hinweis:|
Wenn Sie 8-bit Grayscale (8 Bit-Graustufen) oder Black & White (Schwarzweiß) wählen, können Sie ebenfalls eine Image Option (Bildoption) wie nachfolgend beschrieben wählen.
|
|
Einstellung Image Option (Bildoption)
|
Beschreibung
|
|
None (Kein)
|
Es wird keine Image Option (Bildoption) angewendet.
|
|
Dropout: Red (Blindfarbe Rot)
|
Rot wird aus dem Scan entfernt.
|
|
Dropout: Green (Blindfarbe Grün)
|
Grün wird aus dem Scan entfernt.
|
|
Dropout: Blue (Blindfarbe Blau)
|
Blau wird aus dem Scan entfernt.
|
|
Color Enhance: Red (Farboptimierung Rot)
|
Im Scan wird Rot hervorgehoben.
|
|
Color Enhance: Green (Farboptimierung Grün)
|
Im Scan wird Grün hervorgehoben.
|
|
Color Enhance: Blue (Farboptimierung Blau)
|
Im Scan wird Blau hervorgehoben.
|
 |
Klicken Sie auf den Pfeil, um die Liste Resolution (Auflösung) zu öffnen und eine geeignete Größe für die Vorlage(n) zu wählen. Weitere Anleitungen finden Sie unter Wahl der Scan-Resolution (Auflösung).
|
 |
Klicken Sie auf Preview (Vorschau), um eine Bildvorschau anzuzeigen. Das Fenster Preview (Vorschau) wird mit einer Vorschau des Bildes geöffnet. Anweisungen zu den Einstellungen im Fenster Preview (Vorschau) finden Sie unter Vorschau und Anpassen des Scanbereichs.
|
 |
Klicken Sie auf den Pfeil, um die Liste Target Size (Zielgröße) zu öffnen und erforderlichenfalls die Größe des gescannten Bilds zu wählen. Sie können Bilder in ihrer ursprünglichen Größe scannen oder sie durch die Auswahl von Target Size (Zielgröße) beim Scannen vergrößern oder verkleinern. Weitere Anweisungen finden Sie unter Wahl der Scan-Größe.
|
 |
Falls erforderlich, können Sie die Bildqualität ändern. Weitere Anweisungen finden Sie unter Anpassen der Farbe und weitere Bildeinstellungen.
|
 |
Klicken Sie auf Scan (Scannen).
|
Der anschließende Ablauf ist davon abhängig, wie Sie den Scanvorgang gestartet haben. Weitere Anleitungen finden Sie unter Fertigstellen des Scanvorgangs.