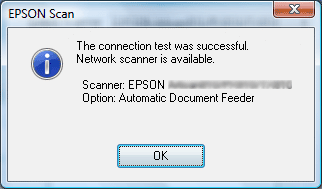|
 |
|
||
 |
||||
Verwenden des Druckers mit einem zweiten Computer
In diesem Abschnitt wird die Verwendung des Druckers mit einem zweiten oder zusätzlichen Computer im privaten Netzwerk beschrieben. Führen Sie dazu die Bildschirm-Anweisungen des Installationsprogramms (Install Navi) auf der Drucker-Software-CD aus. Auf einem Macintosh muss der Drucker nach dem Installieren der Software auf dem Computer registriert werden.
 Hinweis:
Hinweis:|
Bevor Sie mit dem Einrichten eines zweiten oder zusätzlichen Computers beginnen, prüfen Sie, dass die Netzwerkgeräte wie Router, Drahtlosadapter oder Hub, einwandfrei funktionieren.
Wenn die Sicherheitswarnung des Betriebssystems oder der Anwendung erscheint, klicken Sie auf Unblock (Nicht mehr blocken).
Klicken Sie nicht auf Keep Blocking (Weiterhin blocken), Block (Blocken) oder einen ähnlichen Befehl in handelsüblicher Sicherheitssoftware. Abhängig von der verwendeten handelsüblichen Sicherheitssoftware ist das Herstellen einer Verbindung anhand der oben aufgeführten Schritte eventuell nicht möglich. Beenden Sie in diesem Fall die Sicherheitssoftware vorübergehend und verwenden Sie die Software des Druckers. 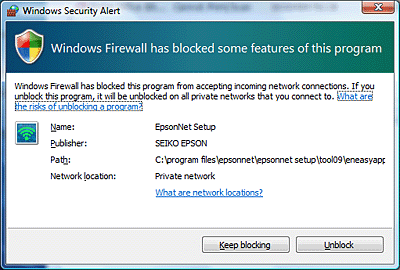 Wenn Sie Netzwerkeinstellungen konfigurieren möchten, entfernen Sie die Speicherkarte aus dem Drucker, bevor Sie mit dem Setup beginnen.
Für Macintosh-Benutzer: Um das Netzwerk mit dem Installationsprogramm einzustellen, muss QuickTime Version 7.x (oder höher) auf dem Computer installiert sein.
|
 |
Achten Sie beim Einschalten des Druckers darauf, dass das Netzwerk einwandfrei funktioniert.
|
 |
Legen Sie die Software-CD-ROM in das CD-ROM-Laufwerk ein.
Bei Mac OS X doppelklicken Sie auf das Symbol Mac OS X. |
 Hinweis:
Hinweis:|
Wenn der Installationsbildschirm unter Windows nicht automatisch erscheint, doppelklicken Sie in Computer (oder My Computer (Arbeitsplatz)) auf das CD-ROM-Symbol im Popup-Menü Mode (Modus).
|
 |
Klicken Sie auf die Symbolschaltfläche Easy Install.
|
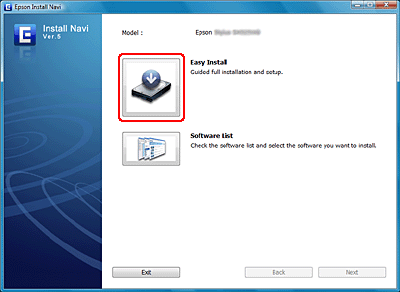
 |
Lesen Sie aufmerksam die Lizenzvereinbarung.
|
 |
Wählen Sie Agree (Einverstanden) und klicken Sie dann auf Next (Weiter).
|
 |
Wenn Sie Software aus der Liste Empfohlen installieren möchten, aktivieren Sie das Kontrollkästchen links neben dem Softwarenamen und klicken Sie dann auf Installieren.
|
 |
Wählen Sie Wi-Fi oder Ethernet-Netzwerkverbindung und klicken Sie anschließend auf Next (Weiter).
|
 |
Wählen Sie No: Additional computer setup (Nein: Setup von einem zusätzlichen Computer) und klicken Sie dann auf Next (Weiter).
|
 |
Befolgen Sie die Anweisungen auf den Bildschirm.
|
 Hinweis:
Hinweis:|
Beim Installieren der erforderlichen Software können Sie die Betriebssystemfunktionen verwenden oder die Einstellungen manuell konfigurieren. Weitere Informationen dazu, siehe Manueller Setup.
|
Verbinden des Scanners
Stellen Sie die EPSON Scan-Verbindung ein und prüfen Sie die Leistung.
 |
Windows: Klicken Sie auf die Schaltfläche „Start“ (oder Start), Programme (oder Alle Programme), EPSON, EPSON Scan und anschließend auf EPSON Scan Settings (EPSON Scan-Einstellungen).
Macintosh: Doppelklicken Sie auf Macintosh HD, Applications (Programme), Epson Software und anschließend auf EPSON Scan Settings (EPSON Scan-Einstellungen). |
 Hinweis:
Hinweis:|
Wenn der Scanner aufgeführt wird, jedoch nicht sofort ausgewählt werden kann, nachdem der Bildschirm EPSON Scan Settings (EPSON Scan-Einstellungen) angezeigt wird, warten Sie, bis die Suche beendet ist.
Windows Vista: Klicken Sie auf Allow (Erlauben) im Dialogfenster User Account Control (Benutzerkontensteuerung).
|
 |
Achten Sie darauf, dass der Scanner ausgewählt ist, klicken Sie auf Network (Netzwerk) und anschließend auf Add (Hinzufügen).
|
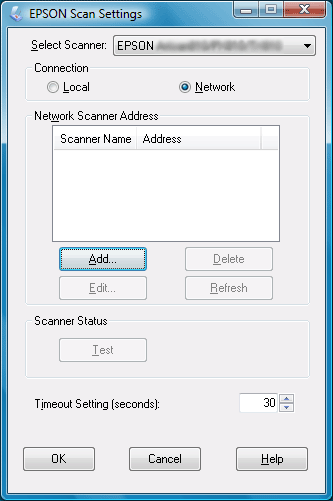
 |
Geben Sie den Scanner Name (Scannername) ein und warten Sie, bis die Suche beendet ist.
|
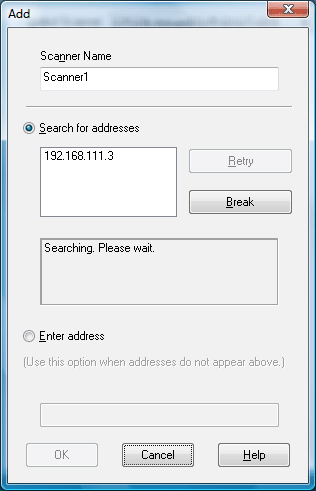
 |
Klicken Sie auf die IP-Adresse des Scanners und anschließend auf OK.
|
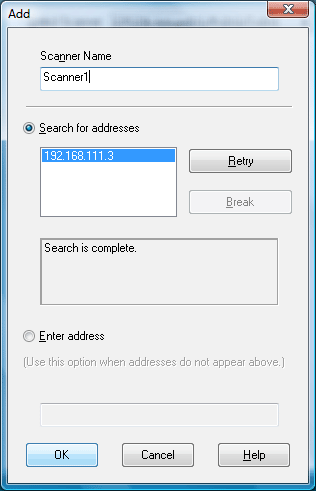
 Hinweis:
Hinweis:|
Wenn die Adresse nicht erscheint, prüfen Sie die Verbindung und klicken Sie auf Retry (Wiederholen) oder klicken Sie auf Enter address (Adresse eingeben) und geben Sie die IP-Adresse direkt ein. Durch die direkte Eingabe der IP-Adresse wird die automatische Nachfolgefunktion der IP-Adresse deaktiviert.
|
 |
Wählen Sie den Scanner und klicken Sie anschließend auf Test.
|
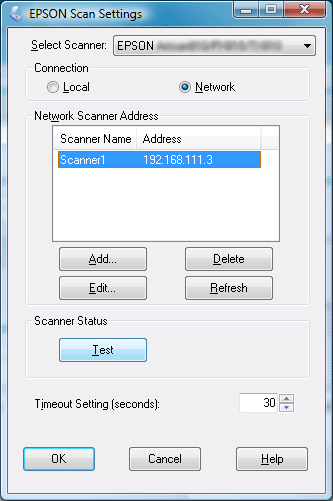
 |
Überprüfen Sie, ob The connection test was successful (Der Verbindungstest war erfolgreich) und der Scannername angezeigt werden und klicken Sie auf OK.
|