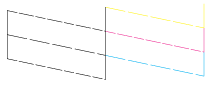Fehlermeldungen
Fehlermeldungen EPSON StatusMonitor
EPSON StatusMonitor Durchführung eines Druckertests
Durchführung eines DruckertestsFehlerbehebung
Fehlermeldungen
EPSON StatusMonitor
Durchführung eines Druckertests
Wenn Sie das Gerät über die USB-Schnittstelle anschließen und Probleme beim Drucken haben, kann dies an der USB-Verbindung liegen. Weitere Einzelheiten finden Sie unter USB-Probleme korrigieren.
Wenn das Problem nicht mit dem USB-Anschluss zusammenhängt, versuchen Sie den Fehler am besten in zwei Schritten zu beheben: Zuerst stellen Sie den Fehler fest, dann befolgen Sie die Lösungsvorschläge, bis der Fehler behoben ist.
Die Informationen, die Sie zur Diagnose und Behebung der gängigsten Probleme benötigen, finden Sie in der Online-Hilfe, auf dem Bedienfeld, im Utility EPSON Statusmonitor oder indem Sie eine Drucker-Betriebskontrolle durchführen. Näheres finden Sie jeweils im entsprechenden Abschnitt weiter unten.
Wenn Sie ein spezielles Problem mit der Druckqualität haben, ein Druckproblem, welches nicht mit der Druckqualität zusammenhängt, ein Problem mit dem Papiereinzug oder wenn das Gerät nicht druckt, lesen Sie bitte den entsprechenden Abschnitt in diesem Kapitel.
Um ein Problem zu beheben, müssen Sie den aktuellen Druckvorgang gegebenenfalls abbrechen. Weitere Einzelheiten finden Sie unter Druckauftrag abbrechen.
Viele gängige Druckerprobleme lassen sich mit Hilfe der Fehlerkontrollleuchte ! und der Fehlermeldungen am Bedienfeld beheben. Wenn das Gerät nicht mehr arbeitet und die Fehlerkontrollleuchte ! leuchtet, ermitteln Sie das Problem anhand der folgenden Tabelle mit Fehlermeldungen und probieren Sie dann die empfohlenen Korrekturmaßnahmen aus.
|
Fehlermeldungen |
Problem |
Lösung |
|
Es ist kein Index-Blatt vorhanden, oder es wurde nicht korrekt eingestellt. Führen Sie den Vorgang nach einer Überprüfung erneut aus. |
Das Index-Formular ist nicht richtig eingestellt. |
Stellen Sie das Index-Formular richtig ein. Siehe Fotos und Dokumente auf das Vorlagenglas legen. |
|
Ein Bild wurde nicht überprüft, oder die Markierung ist nicht korrekt. Führen Sie den Vorgang nach einer Überprüfung erneut aus. |
Die Fotos und die Papiersorte wurden auf dem Index-Formular nicht richtig ausgewählt. |
Wählen Sie die Fotos und die Papiersorte auf dem Index-Formular richtig aus, indem Sie auf die entsprechenden Auswahlfelder klicken. Siehe Bedienungsanleitung. |
|
Das Papier wurde auf dem Index-Blatt nicht ausgewählt, oder die Elipse wurde nicht korrekt ausgefüllt. Überprüfen Sie das Index-Blatt, und wiederholen Sie den Vorgang. |
Die Papiersorte wurde auf dem Index-Formular nicht richtig ausgewählt. |
Wählen Sie die Papiersorte auf dem Index-Formular richtig aus, indem Sie auf das entsprechende Auswahlfeld klicken. Siehe Bedienungsanleitung. |
|
Die Daten auf der Speicherkarte wurden geändert. Drucken Sie ein neues Index-Blatt aus, und wiederholen Sie den Vorgang. |
Nachdem ein Index-Formular gedruckt wurde, wird eine Bilddatei auf der Speicherkarte hinzugefügt oder entfernt. |
Drucken Sie das Index-Formular erneut. |
|
Keine Speicherkarte. Vorgang abgebrochen. |
Es ist keine Speicherkarte eingesetzt, wenn Sie die Option zum direkten Drucken aus einer Speicherkarte oder zum Scannen an eine Speicherkarte auswählen. |
Setzen Sie die Speicherkarte ein. Siehe Speicherkarten einsetzen. |
|
Die Speicherkarte wird nicht erkannt. Wollen Sie die Karte formatieren? |
Die in das Gerät eingesetzte Speicherkarte kann nicht erkannt werden. |
Formatieren Sie die Speicherkarte oder setzen Sie eine neue Speicherkarte ein. |
|
Die Speicherkarte ist schreibgeschützt. Vorgang abgebrochen. |
Das Bild kann nicht auf der Speicherkarte gespeichert werden. |
Deaktivieren Sie den Schreibschutz, oder setzen Sie eine andere Speicherkarte ein. |
|
Es ist nicht genug Speicherplatz auf der Karte verfügbar. Vorgang abgebrochen. |
Es steht nicht genug Speicherplatz zum Speichern des Bilds auf der Speicherkarte zur Verfügung. |
Setzen Sie eine neue Speicherkarte ein. |
|
Es kann kein Speicherkartenordner erstellt werden. Vorgang abgebrochen. |
Es kann kein Ordner auf der Speicherkarte erstellt werden. |
Setzen Sie eine neue Speicherkarte ein. |
|
Die Speicherkarte wurde entfernt. Vorgang abgebrochen. |
Die Speicherkarte wurde während des Vorgangs ausgeworfen. |
Setzen Sie eine neue Speicherkarte ein. |
|
In Modus XXX kann nicht gespeichert werden. |
Die Taste Speichern wird in einem anderen als dem Kopiermodus gedrückt. |
Sie können nur die Einstellungen des Kopiermodus speichern. |
|
Die Taste SW kann zum Drucken in diesem Modus nicht verwendet werden. Drücken Sie die Taste Farbe zum Drucken. |
Beim direkten Drucken von einer Speicherkarte wurde die Taste SW gedrückt. |
Drücken Sie die Taste Farbe |
|
Der Einstellhebel befindet sich in der Position |
Der Einstellhebel befindet sich in der Position |
Stellen Sie den Einstellhebel außer zum Bedrucken von Briefumschlägen auf die Position |
|
Keine XXX-Tintenpatrone -> Drücken Sie die Taste Farbe, um eine neue Tintenpatrone zu installieren. |
Die in der Meldung bezeichnete Tintenpatrone ist nicht installiert. |
Drücken Sie die Taste Farbe |
|
Keine XXX-Tinte -> Drücken Sie die Taste Farbe, um die Tintenpatrone auszutauschen. |
Die in der Meldung bezeichnete Tintenpatrone ist leer. |
Drücken Sie die Taste Farbe |
|
Fehler Tintenpatrone XXX -> Auswechseln der Tintenpatrone erforderlich. Drücken Sie dazu die Taste Farbe. |
Ein Fehler der Tintenpatrone ist aufgetreten. |
Drücken Sie die Taste Farbe |
|
Kein Papier -> Legen Sie Papier in das Papierfach ein, und drücken Sie die Taste Farbe. |
Es befindet sich kein Papier im Papierfach. |
Legen Sie Papier in das Papierfach ein, und drücken Sie dann die Taste Farbe |
|
Scannereinheit offen -> Schließen Sie die Scannereinheit. |
Die Scannereinheit ist geöffnet. |
Schließen Sie die Scannereinheit. |
|
Papierstau -> Drücken Sie die Taste Farbe. Beheben Sie den Papierstau gegebenenfalls von Hand. |
Ein Papierstau ist aufgetreten. |
Drücken Sie die Taste Farbe |
|
Mulit-Page-Zufuhrfehler -> Es wurden mehrere Seiten gleichzeitig in den Drucker eingezogen. Entfernen Sie das Papier und legen Sie es erneut ein. Drücken Sie dann die Taste Farbe. |
Es wurden mehrere Seiten gleichzeitig in den Drucker eingezogen. |
Entfernen Sie das Papier und legen Sie es erneut ein. Drücken Sie dann die Taste Farbe |
|
Scannerfehler -> Lesen Sie in der Dokumentation nach, und wenden Sie sich gegebenenfalls an den Kundendienst. |
In den Scannerteilen ist ein Fehler aufgetreten. |
Schalten Sie dieses Gerät aus und dann wieder ein. Wird die Fehlermeldung erneut angezeigt, wenden Sie sich an Ihren Fachhändler. |
|
Druckerfehler -> Lesen Sie in der Dokumentation nach, und wenden Sie sich gegebenenfalls an den Kundendienst. |
In den Druckerteilen ist ein Fehler aufgetreten. |
Schalten Sie dieses Gerät aus und dann wieder ein. Wird die Fehlermeldung erneut angezeigt, wenden Sie sich an Ihren Fachhändler. |
|
Service erforderlich. |
|
Wenden Sie sich an Ihren Händler. |
Das Utility EPSON StatusMonitor zeigt Statusmeldungen an und gibt eine grafische Darstellung des aktuellen Gerätestatus auf dem Bildschirm. Weitere Einzelheiten finden Sie unter Druckerzustand prüfen.
Wenn ein Problem während des Druckens auftritt, erscheint im Fortschrittsbalken eine Fehlermeldung.
Wenn die Tinte fast oder ganz verbraucht ist, klicken Sie auf die Schaltfläche Wie Sie im EPSON StatusMonitor oder im Dialogfeld Geschwindigkeit & Fortschritt. Dann gibt der EPSON StatusMonitor Ihnen schrittweise Anweisungen zum Austauschen der Tintenpatrone.
Wenn eine Fehlermeldung darauf hinweist, dass die Lebensdauer einiger Teile dieses Gerätes abgelaufen ist, wenden Sie sich an Ihren Fachhändler, um die Teile zu ersetzen.
Wenn Sie die Ursache eines Problems nicht feststellen können, führen Sie einen Druckertest durch. Dies kann Ihnen helfen festzustellen, ob das Problem von diesem Gerät oder dem Computer verursacht wird.
Beachten Sie die folgenden Schritte, um eine Druckertestseite auszudrucken.
 | Ziehen Sie das USB-Kabel vom Computer ab. |
 | Stellen Sie sicher, dass Papier der Größe A4 oder Letter in das Papierfach des Druckers eingelegt ist. |
 |
Drücken Sie die Taste Ein/Aus  , um dieses Gerät einzuschalten. Die Fehlerkontrollleuchte ! erlischt. , um dieses Gerät einzuschalten. Die Fehlerkontrollleuchte ! erlischt.
|
 | Drücken Sie die Taste Setup-Modus, um den Setup-Modus zu aktivieren. |
 |
Drücken Sie wiederholt die Taste A oder Auswählen  / / , bis 3.Düsentest auf dem LCD angezeigt wird, und drücken Sie dann die Taste Farbe , bis 3.Düsentest auf dem LCD angezeigt wird, und drücken Sie dann die Taste Farbe  . Das Gerät beginnt mit dem Drucken. . Das Gerät beginnt mit dem Drucken.
|
Dieses Produkt druckt eine Testseite, die ein Düsentestmuster enthält.
Vergleichen Sie die Qualität der Testseite mit dem nachfolgend dargestellten Muster. Wenn keine Probleme bei der Druckqualität auftreten, liegt das Problem nicht bei diesem Gerät, sondern wahrscheinlich bei den Einstellungen der Druckersoftware, den Einstellungen des Anwenderprogramms bzw. beim Schnittstellenkabel (achten Sie darauf, ein abgeschirmtes Kabel zu verwenden) oder beim Computer.
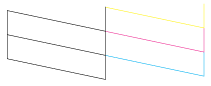
Wird die Testseite nicht ordnungsgemäß ausgedruckt, liegt das Problem bei diesem Gerät. Wenn, wie nachfolgend dargestellt, Zeilenstrukturen im Testmuster auftreten, sind möglicherweise die Düsen des Druckkopfs verstopft oder der Druckkopf muss justiert werden. Hinweise zum Reinigen des Druckkopfs finden Sie im Abschnitt Druckkopf reinigen.