 |
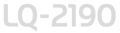 |
|
||
 |
||||
إعداد الطابعة على شبكة
مشاركة الطابعة
يصف هذا القسم كيفية مشاركة الطابعة على شبكة قياسية تعمل بنظام التشغيل Windows.
يمكن لأجهزة كمبيوتر على إحدى الشبكات مشاركة طابعة قد تم توصيلها مباشرة بأحد هذه الأجهزة. ويمثل جهاز الكمبيوتر المتصل مباشرة بالطابعة ملقم الطابعة، بينما تمثل أجهزة الكمبيوتر الأخرى العملاء والتي تحتاج إلى إذن لمشاركة الطابعة مع ملقم الطابعة. ويتشارك العملاء في الطابعة عبر ملقم الطابعة.
وفقًا لإصدارات نظام التشغيل Windows وحقوق الوصول إلى الشبكة؛ اضبط الإعدادات المناسبة لخادم الطابعة وعملائها.
 ملاحظة:
ملاحظة:|
عند مشاركة الطابعة، تأكد من ضبط برنامج EPSON Status Monitor 3 كي يمكن مراقبة الطابعة المشتركة على خادم الطابعة وعملائها. انظر إعداد برنامج EPSON Status Monitor 3.
عند الاتصال بطابعة مشتركة تعمل على نظام التشغيل Windows XP، لا تظهر الإعلامات بالخطأ والإعلامات التحذيرية أثناء الطباعة. يحل تثبيت Windows XP Service Pack 1 أو الأحدث هذه المشكلة.
عند الاتصال بطابعة مشتركة تعمل خلف جهاز توجيه (راوتر)، لا تتوفر الإعلامات بالخطأ والإعلامات التحذيرية أثناء الطباعة في بعض الحالات بسبب إعدادات جهاز التوجيه (الراوتر).
يجب ضبط ملقم الطابعة والعملاء على نفس نظام الشبكة، كما يجب أن يكونوا تحت نفس إدارة الشبكة بشكل مسبق.
قد تختلف العروض التي تظهر على الشاشة في الصفحات التالية بحسب إصدار نظام التشغيل Windows.
|
إعداد الطابعة كطابعة مشتركة
اتبع هذه الخطوات لإعداد ملقم الطابعة.
 ملاحظة:
ملاحظة:|
يجب الدخول كواحد من مسؤولي الجهاز المحلي.
|
 |
في خادم الطابعة Windows 7، انقر ابدأ، ثم انقر الأجهزة والطابعات.
|
في خادم الطابعة Windows Vista؛ انقر ابدأ، ثم انقر لوحة التحكم ثم انقر الأجهزة والصوت، ثم انقر الطابعات.
في خادم الطابعة Windows XP Professional؛ انقر ابدأ، ثم انقر الطابعات والفاكسات.
في خادم الطابعة Windows XP Home Edition، انقر ابدأ، ثم انقر لوحة التحكم، ثم انقر الطابعات والفاكسات.
في خادم الطابعة Windows 2000؛ انقر ابدأ، ثم توجه بالمؤشر إلى الإعدادات، ثم انقر الطابعات.
 |
في Windows 7؛ انقر بزر الماوس الأيمن على رمز الطابعة؛ ثم انقر Printer Properties (خصائص الطابعة)، ثم انقر علامة التبويب Sharing (مشاركة) في الشاشة الظاهرة.
|
في Windows Vista أو XP أو 2000؛ انقر بزر الماوس الأيمن فوق رمز الطابعة، ثم انقر Sharing (مشاركة) في القائمة التي تظهر.
في Windows XP، إذا ظهرت القائمة التالية، انقر Network Setup Wizard (معالج إعداد شبكة الاتصال) أو If you understand the security risks but want to share printers without running the wizard, click here (إذا كنت تدرك مخاطر الحماية في حين ترغب في مشاركة الطابعات دون تشغيل المعالج، انقر هنا).
وفي كلتا الحالتين، اتبع التعليمات التي تظهر على الشاشة.
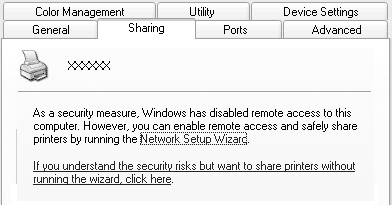
 |
في خادم الطابعة Windows 2000، اختر Shared as (مشاركة باسم)، ثم اكتب الاسم في المربع اسم المشاركة، وانقر OK (موافق).
|
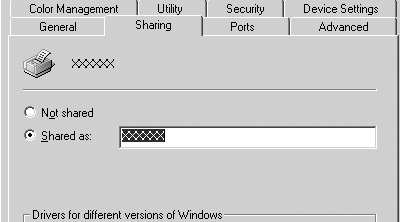
في خادم الطابعة Windows 7 أو Windows Vista أو XP؛ حدد Share this printer (مشاركة هذه الطابعة)، ثم اكتب الاسم في مربع اسم المشاركة، وانقر OK (موافق).
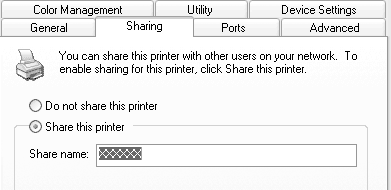
 ملاحظة:
ملاحظة:|
لا تستخدم مسافات أو واصلات ضمن اسم المشاركة، وإلا فقد يحدث خطأ.
في Windows 7 أو Vista، لا يمكن اختيار share this printer (مشاركة هذه الطابعة) إلا بعد نقر الزر Change sharing options (تغيير خيارات المشاركة).
|
تحتاج إلى ضبط أجهزة كمبيوتر العملاء كي يمكنهم استخدام الطابعة على إحدى الشبكات. انظر الصفحات التالية للاطلاع على التفاصيل:
ضبط العملاء
يصف هذا القسم كيفية تثبيت برنامج تشغيل الطابعة عن طريق الوصول إلى الطابعة المشتركة على إحدى الشبكات.
 ملاحظة:
ملاحظة:|
لمشاركة الطابعة على شبكة تعمل بنظام التشغيل Windows، يجب ضبط خادم الطابعة. للحصول على التفاصيل، انظر إعداد الطابعة كطابعة مشتركة.
يتناول هذا القسم كيفية الوصول إلى الطابعة المشتركة على نظام شبكة قياسية باستخدام الخادم (مجموعة عمل Microsoft). وإذا تعذر عليك الوصول إلى الطابعة المشتركة بسبب نظام الشبكة، فاطلب المساعدة من مسؤول الشبكة.
عند الرغبة في استخدام برنامج EPSON Status Monitor 3 مع أجهزة الكمبيوتر العملاء، يتعين عليك تثبيت كل من برنامج تشغيل الطابعة وبرنامج EPSON Status Monitor 3 من القرص المضغوط على كل جهاز عميل.
إذا لم تكن برامج تشغيل الطابعة مثبتة بالفعل على العميل، فيرجى تثبيتها قبل إجراء هذه الإعدادات.
|
 |
في نظام التشغيل Windows - قائمة ابدأ، افتح الجهاز والطابعات, الطابعات أو الطابعات والفاكسات.
|
في عملاء Windows 7، انقر ابدأ، ثم انقر الأجهزة والطابعات.
في عملاء Windows Vista؛ انقر ابدأ، ثم انقر لوحة التحكم ثم انقر الأجهزة والصوت، ثم انقر الطابعات.
في عملاء Windows XP Professional؛ انقر ابدأ، ثم انقر الطابعات والفاكسات.
في عملاء Windows XP Home Edition، انقر ابدأ، ثم انقر لوحة التحكم، ثم انقر الطابعات والفاكسات.
في عملاء Windows 2000، انقر ابدأ، ثم انقر فوق الإعدادات ثم انقر الطابعات.
 |
انقر بزر الماوس الأيمن فوق رمز الطابعة التي تريد تغيير الإعدادات لها، ثم انقر خصائص (Windows Vista وXP و2000) أو خصائص الطابعة (Windows 7).
|
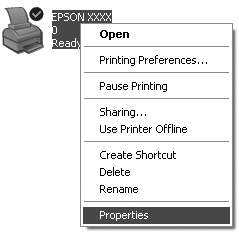
 |
انقر فوق علامة التبويب منافذ ثم انقر فوق إضافة منفذ.
|
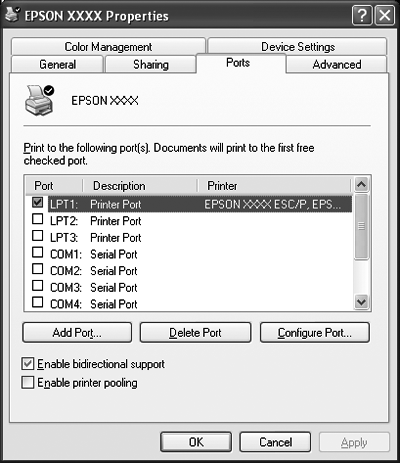
 |
عند ظهور الإطار منافذ الطابعة، حدد منفذ محلي ثم انقر فوق منفذ جديد.
|
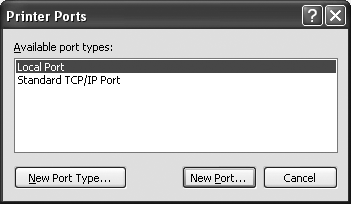
 |
أدخل المعلومات التالية لاسم المنفذ ثم انقر فوق موافق.
|
//اسم الكمبيوتر المتصل بالطابعة الهدف/اسم الطابعة المشتركة
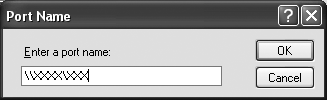
 |
بعد الرجوع إلى إطار منافذ الطابعة، انقر فوق إغلاق.
|
 |
تحقق من إضافة الاسم الذي أدخلته للمنفذ وتحديده، ثم انقر فوق إغلاق.
|
تثبيت برنامج تشغيل الطابعة من القرص المضغوط
يتناول هذا القسم كيفية تثبيت برنامج تشغيل الطابعة على أجهزة الكمبيوتر العملاء.
قد تختلف العروض التي تظهر على الشاشة في الصفحات التالية بحسب إصدار نظام التشغيل Windows.
 ملاحظة:
ملاحظة:|
يلزم دخول نظام التشغيل Windows بحساب مسؤول.
|
 |
حاول الوصول إلى الطابعة المشتركة وقد تظهر مطالبة. انقر فوق موافق، ثم اتبع التعليمات التي تظهر على الشاشة لتثبيت برنامج تشغيل الطابعة من القرص المضغوط.
|
 |
أدخل القرص المضغوط، وعندئذ سوف يظهر مربع الحوار EPSON Installation Program (برنامج تثبيت EPSON). قم بإلغاء مربع الحوار عن طريق النقر فوق إلغاء الأمر، ثم اكتب اسمي محرك الأقراص المناسب والمجلد الذي يوجد به برنامج تشغيل الطابعة الخاص بأجهزة الكمبيوتر العملاء، ثم انقر فوق موافق.
|
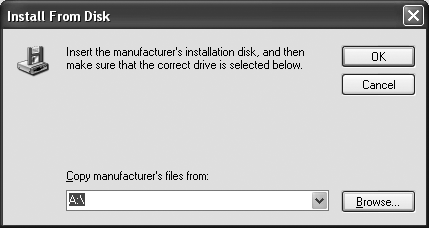
عند تثبيت برامج التشغيل؛ قد تظهر العبارة Digital Signature is not found. (تعذر العثور على توقيع رقمي). انقر Yes (نعم) (في Windows 2000)، أو Continue Anyway (المتابعة على أي حال) (في Windows XP) أو Install this driver software anyway (تثبيت برنامج التشغيل هذا على أي حال) (في Windows 7 أو Windows Vista) وتابع التثبيت.
يختلف اسم المجلد بحسب نظام التشغيل قيد الاستخدام.
|
نظام التشغيل في الجهاز العميل
|
اسم المجلد
|
|
Windows 2000/XP/Vista/7 x86 Edition
|
\WINX86
|
|
Windows XP/Vista/7 x64 Edition
|
\WINX64
|
 |
اختر اسم الطابعة، ثم انقر فوق موافق. ثم اتبع التعليمات التي تظهر على الشاشة.
|
 ملاحظة:
ملاحظة:|
إذا كنت ترغب كذلك في تثبيت برنامج EPSON Status Monitor 3، انظر تثبيت برنامج EPSON Status Monitor 3 للاطلاع على التعليمات.
إذا تم تثبيت EPSON Status Monitor 3 مع تشغيل ميزة Windows Firewall (موصى بها)، فقد تتعذر مراقبة الطابعة المشتركة. يمكن حل المشكلة عن طريق إضافة EEBAgent.exe إلى Exceptions (امتدادات) الخاصة بوظيفة جدار الحماية.
|
